Les raccourcis clavier sont une excellente technique de productivité, et tout utilisateur d'ordinateur devrait avoir les plus importants mémorisés. Après tout, vous ne savez jamais quand vous devrez contourner Windows avec juste votre clavier!
Débloquez la feuille de triche "Essential Microsoft Office Shortcuts" maintenant!
Cela vous permettra de vous inscrire à notre newsletter
Entrez votre Email Unlock Lisez notre politique de confidentialitéNous vous avons montré comment faire pour générer automatiquement une liste de raccourcis clavier Word Comment trouver tous les raccourcis clavier Microsoft Office Vous pourriez avoir besoin de trouver chaque raccourci clavier Microsoft Office vous pourriez avoir besoin Trouver une liste complète des raccourcis clavier peut être un travail domestique. Laissez Word générer automatiquement une liste de tous ses raccourcis! Vous trouverez également des raccourcis clavier pour d'autres applications Office. Lire la suite, mais avec des centaines disponibles, il peut être difficile de savoir par où commencer. Voici les raccourcis clavier les plus importants à connaître. prenez-les sous votre ceinture et vous économiserez du temps comme vous ne l'avez jamais imaginé!
Dans mon bureau, connaître les raccourcis clavier est considéré comme de la sorcellerie.
- Marita Earlsa (@MaritaEarlsa) 31 octobre 2015
Quelques notes:
- Les touches apparaissent en gras et les combinaisons de touches apparaissent en gras, en italique .
- Le contrôle est abrégé en CTRL .
- Les raccourcis clavier qui doivent être pressés en même temps utiliseront un symbole + (par exemple CTRL + S ).
- Les combinaisons qui doivent être pressées l'une après l'autre utiliseront un> (par ex. CTRL> T ).
Tous les programmes
Essayons d'abord de trouver les solutions universelles qui fonctionnent dans les trois grands programmes Microsoft Office. Nous ne les répéterons pas dans les sections individuelles.
CTRL + A sélectionnera tous les éléments à l'écran. Selon l'emplacement de votre souris, la sélection peut être l'ensemble du document / de la feuille de calcul, ou uniquement la zone de texte dans laquelle vous tapez.
CTRL + B formatera le texte en gras . CTRL + I active les italiques et CTRL + U utilise la sélection. Utilisez avec CTRL + A pour modifier rapidement un document entier ou une zone de texte.
CTRL + P lance le dialogue P rint pour que vous puissiez choisir comment imprimer votre fichier L'impression a changé sous Windows 8: Voici ce que vous devez savoir L'impression a changé sous Windows 8: Voici ce que vous devez savoir L'impression a changé dans Windows 8 - il y a maintenant une manière standard d'imprimer dans chaque application moderne. Cependant, comme beaucoup de choses sur la nouvelle interface moderne de Microsoft, l'impression n'est pas immédiatement intuitive pour de nombreux utilisateurs, ... Lire la suite.
CTRL + C c opy la sélection en cours dans le presse-papiers, tandis que CTRL + X va le couper (supprimer et placez-le dans le presse-papiers). Après avoir utilisé l'une de ces combinaisons, utilisez CTRL + V pour le coller ailleurs. À l'aide d'un gestionnaire de presse-papiers Tenir cette pensée: 5 raisons pour lesquelles vous avez besoin d'un gestionnaire de presse-papiers Tenir cette pensée: 5 raisons pour lesquelles vous avez besoin d'un gestionnaire de presse-papiers Lorsque vous y pensez, copier coller est un peu bizarre. Vous copiez des choses, mais il n'y a aucun moyen de le voir. Et si vous copiez ce que vous aviez, c'est parti - pour toujours. En savoir plus peut étendre cette fonctionnalité grandement!
CTRL + Z annule la dernière action et peut être utilisé plusieurs fois de suite. Pour inverser cette décision, utilisez CTRL + Y pour rétablir.
Le raccourci F4 est original mais extrêmement utile. Il répète la dernière action que vous avez effectuée, que ce soit le formatage ou la suppression de texte. Par exemple, supposons que vous ayez plusieurs en-têtes dans un document dont vous souhaitez utiliser une police, une couleur et une taille différentes du reste du texte. Au lieu de changer manuellement les propriétés de chaque ligne, faites-le pour le premier, puis mettez simplement en surbrillance la tête suivante et appuyez sur F4 pour appliquer la même mise en forme. Son ruban le plus proche est probablement le peintre de format.
L'interface du ruban est super Comment faire pour modifier le menu du ruban Windows et Office Comment faire pour modifier le menu du ruban Windows et Office Ce menu Ruban embêtant. Depuis son introduction dans Office 2007, j'ai eu du mal à accepter cela. Je préfère de loin la méthode Office 2000/2003 de "cacher" des outils que vous n'utilisez pas souvent ... Lisez plus, mais si c'est votre façon de le faire, CTRL + F1 le cache. Appuyez à nouveau pour le ramener.
Travaillant dans Excel, je me suis soudainement souvenu quand tout le monde flippait sur Microsoft en changeant le ruban dans la navigation Office. Des moments de plaisir.
- Niko (@nikoscream) 6 octobre 2015
Microsoft Office inclut un thésaurus et un dictionnaire intégrés. Mettez en surbrillance un mot et utilisez SHIFT + F7 pour ouvrir l'onglet thésaurus, où vous pouvez voir la définition et les synonymes d'un mot. Quel est le bon mot: Voici 6 façons d'utiliser Google comme un dictionnaire instantané Utilisez Google comme un dictionnaire instantané Nous avons Google pour des choses de toute façon, et peut-être il est presque devenu une habitude subconsciente à Google pour un sens de mot aussi bien. Google rend certainement facile avec les différentes façons dont il nous donne à ... Lire la suite.
Lorsque vous devez ajouter un lien hypertexte à un texte pour le lier à un autre fichier ou une adresse Web, CTRL + K vous amène instantanément à la boîte de dialogue.
Vous devriez enregistrer vos documents souvent! Un coup rapide de CTRL + S fera l'affaire.
Lorsque vous travaillez avec plusieurs fichiers dans un programme Office, utilisez CTRL + F6 pour basculer entre eux.
Si vous avez besoin de localiser rapidement quelque chose dans le fichier en cours, CTRL + F ouvrira la boîte F ind.
Microsoft Word
Lorsque vous tapez dans Word, voici comment vous pouvez obtenir Microsoft Word gratuitement Comment pouvez-vous obtenir Microsoft Word gratuitement Voulez-vous vraiment l'ensemble de la suite Microsoft Office? Si tout ce dont vous avez besoin est Word sans les fonctionnalités de fantaisie, vous pouvez obtenir Microsoft Word gratuitement. Voici comment. En savoir plus, n'oubliez pas ces raccourcis clavier pour gagner du temps. Ils sont beaucoup plus efficaces que la chasse à travers des couches de menus pour un réglage inhabituel.
Les étudiants apprécieront celui-ci: accédez au compteur de mots intégré de Microsoft Word en appuyant sur CTRL + MAJ + G. J'espère que vous avez assez de mots!
Avant d'envoyer ce document important, appuyez sur F7 pour ouvrir Orthographe et grammaire. Vérification orthographique dans Word Comment épeler et grammaire dans Microsoft Word Comment épeler et grammaire dans Microsoft Word Vous pouvez personnaliser les outils de vérification orthographique et grammaticale de Microsoft Word pour répondre à vos besoins. Vous pouvez même utiliser la correction automatique pour accélérer votre saisie. En savoir plus est toujours une bonne idée, mais essayez d'autres outils de vérification grammaticale Améliorez votre grammaire et orthographe avec ces extensions gratuites de bureau et de navigateur Améliorez votre grammaire et orthographe avec ces extensions gratuites de bureau et de navigateur ! Imaginez comment une erreur grammaticale sur une application d'emploi pourrait fonctionner contre vous. Voici trois outils qui peuvent vérifier l'orthographe et la grammaire. Lisez la suite pour vous assurer que Word n'a rien manqué.
Verrouillage des majuscules est vraiment ennuyeux, et vous ne l'activez probablement que par accident N'est-il pas temps que vous avez fait usage de votre verrouillage des majuscules? N'est-il pas temps de faire usage de votre verrouillage des majuscules? La touche CAPS LOCK est probablement la touche la plus inutile de votre clavier. La nétiquette vous interdit de l'utiliser car il est considéré comme criant, ce qui est tout simplement impoli. Et quoi d'autre l'utiliseriez-vous pour ... Lisez plus. La prochaine fois que vous tapez un paragraphe en majuscule, mettez le texte en surbrillance et appuyez sur Maj + F3 pour basculer entre minuscules, majuscules et majuscules (en capitalisant la première lettre de chaque mot).
QUAND SONT LES PERSONNES INFORMATIQUES QUI VONT DÉCOUVRIR COMMENT MANQUER CAPSLOCK ACCIDENTEL?
- Pat Massaro (@PatMass_) 5 novembre 2015
Microsoft Word formateront automatiquement les utilisations courantes en exposant (telles que les dates), mais lorsque vous devez le faire manuellement, utilisez CTRL + = pour mettre en surbrillance le texte en surbrillance ou CTRL + MAJ + = pour en faire un exposant.
Lorsque vous insérez une URL, Word la transforme automatiquement en lien hypertexte et la rend bleue. Vous ne voulez peut-être pas cela sur des documents formels comme des CV, alors utilisez CTRL + MAJ + F9 pour supprimer les liens hypertexte dans le texte.
Bien que vous pouvez copier et coller du texte sans le formatage 5 façons de dépouiller le formatage lorsque vous copiez et collez du texte 5 façons de dépouiller le formatage lorsque vous copiez et collez du texte Porter toute la mise en forme du texte riche lorsque copier et coller du texte est irritant. Voici plusieurs façons d'éviter cela. Lire la suite, parfois, vous devez faire face à la mise en forme loufoque de quelqu'un d'autre. Lorsque cela se produit, mettez simplement en surbrillance le texte et appuyez sur CTRL + ESPACE pour supprimer les effets de police et rétablir la taille, la police et la couleur par défaut.
Il y a plusieurs endroits où vous pouvez ajuster la taille de la police, mais faites-vous plaisir avec votre clavier et utilisez CTRL +] pour augmenter la taille de la police et CTRL + [ pour la diminuer.
La règle à l'écran est un fouillis visuel, si vous ne l'utilisez pas activement. ALT> W> R bascule la règle.
Microsoft Excel
Microsoft Excel a un peu de courbe d'apprentissage, mais s'habituer à ces raccourcis vous permettra de bien naviguer dans les feuilles de calcul.
Vous avez probablement plusieurs onglets dans votre classeur Excel; utilisez CTRL + Page précédente / Page suivante pour les faire défiler.
Vous êtes-vous déjà retrouvé dans la cellule CDZ-2108 sans savoir comment vous y êtes? Appuyez sur CTRL + Retour arrière pour mettre l'écran en surbrillance sur la cellule active, vous n'avez donc pas à le rechercher.
C'est moins un raccourci et plus d'une commande de base, mais ce n'est pas bien expliqué. Pour entrer une nouvelle ligne dans une cellule, utilisez ALT + ENTRÉE .
La date et l'heure d'aujourd'hui sont des éléments communs que vous pourriez vouloir entrer dans une cellule. Utilisez CTRL +; pour entrer rapidement la date actuelle ou CTRL + Maj +: pour l'heure actuelle; ne pas oublier d'utiliser l'expansion de texte pour faire des raccourcis Qu'est-ce que l'expansion de texte et comment peut-elle vous aider à gagner du temps? Qu'est-ce que l'expansion de texte et comment peut-elle vous aider à gagner du temps? Si vous pouviez vous épargner même une petite fraction du temps que vous passez à taper, vous pourriez économiser des heures de votre temps chaque semaine. C'est exactement ce à quoi sert l'expansion du texte. Lisez plus comme ceci vous-même!
Microsoft Excel ne vous permet pas de modifier la mise en forme du texte aussi facilement que Word ou PowerPoint. Appuyez sur CTRL + 1 sur n'importe quelle cellule pour ouvrir la boîte de dialogue Mise en forme.
Les formules sont ce qui rend Excel si puissant Besoin d'aide avec des formules Excel? 7 Ressources à consulter Besoin d'aide avec les formules Excel? 7 Ressources à consulter Excel est la feuille de calcul standard. Si vous devez utiliser Excel et que vous devez vous familiariser avec ce dernier, ces ressources vous présenteront rapidement les notions de base et plus encore. Lire la suite . Vous passez probablement beaucoup de temps à les éditer, alors appuyez sur F2 pour accéder à la boîte de formules au lieu d'utiliser la souris.
Pour basculer entre les cellules montrant leur contenu ou leurs formules, utilisez CTRL + ` (la touche ci-dessous ESC sur un clavier américain QWERTY) Plus de 100 ans, il est dépassé et surclassé par plusieurs alternatives, mais c'est toujours la disposition de clavier la plus populaire au monde, comment en sommes-nous arrivés ici? Ceci est utile pour s'assurer que chaque cellule qui devrait avoir une formule le fait réellement.
Essayez CTRL + 0 pour masquer une colonne ou CTRL + 9 pour masquer une ligne. Vous pouvez afficher tout ce qui est masqué par ce raccourci en utilisant CTRL + Maj + 0/9, mais cela peut nécessiter une solution de contournement étrange en raison des paramètres du clavier Windows. Si vous ne pouvez pas utiliser cette méthode, la séquence ALT> H> O> U> L fera la même chose.
Cacher les lignes et les colonnes dans #Excel plus rapidement avec ces raccourcis! #OfficeTip pic.twitter.com/vAzskUUPWH
- MicrosoftPhilippines (@MicrosoftPH) 29 octobre 2015
La fonction SUM est commune et vous pouvez utiliser ALT + = pour appliquer automatiquement SUM à toutes les cellules en surbrillance.
CTRL + touches fléchées est un intéressant; il se déformera dans la direction que vous choisissez, s'arrêtant quand il frappe un espace vide si vous commencez dans une cellule remplie. Si vous commencez dans une cellule vide, il s'arrêtera quand il frappera celui qui n'est pas vide. Vous pouvez l'utiliser pour accéder rapidement aux régions les plus éloignées d'Excel!
De même, CTRL + Maj + * sélectionnera la plage actuelle - cela signifie toutes les directions de la cellule actuelle jusqu'à ce qu'elle atteigne le bord de la feuille de calcul ou une ligne ou une colonne complètement vide. Cela semble un peu bizarre, mais essayez-le et vous comprendrez.
Microsoft Powerpoint
La prochaine fois que vous êtes responsable de faire une présentation impressionnante 5 Conseils Powerpoint pour améliorer vos compétences de présentation Overnight 5 Conseils Powerpoint pour améliorer vos compétences de présentation Nuit Vous montez sur le podium. Vos paumes sont en sueur, votre cœur bat la chamade et, au moment où vous êtes sur le point d'ouvrir la bouche et de parler, votre esprit devient vide. Besoin d'aide pour? Lire la suite, n'oubliez pas ces conseils pour zoomer sur votre travail.
Notez que depuis la vue de l'éditeur de Microsoft PowerPoint partage plusieurs de ses raccourcis avec Word (essayez l'une des solutions ci-dessus dans PowerPoint!), Cette section se concentrera sur les raccourcis lors de la présentation de vos diapositives.
CTRL + M ajoutera une nouvelle diapositive dans l'éditeur.
Appuyez sur CTRL + Maj + D pour dupliquer la diapositive en cours.
Appuyez sur F5 pour lancer un diaporama depuis le début, ou CTRL + Maj + F5 pour démarrer à partir de la diapositive en cours.
Pour accéder à une diapositive en cours de présentation, appuyez sur un chiffre, puis sur Entrée .
S'il y a une urgence avec une diapositive ou si vous avez rapidement besoin d'éteindre l'écran pour que tout le monde reste concentré, appuyez sur B pour afficher une diapositive noire vierge. Appuyez à nouveau pour revenir à l'endroit où vous étiez. Si vous préférez une diapositive blanche, utilisez W à la place.
La seule chose plus décevante à quel point ce PowerPoint explique mal le programme, c'est qu'il a fallu 3 mois à cet exec pour le créer.
- Meeting Boy (@MeetingBoy) 5 novembre 2015
PowerPoint inclut des outils 5 Utilisations créatives des présentations PowerPoint que vous n'avez pas encore explorées 5 Utilisations créatives des présentations PowerPoint que vous n'avez pas encore explorées Microsoft PowerPoint peut faire beaucoup plus que des présentations ennuyeuses. C'est le moment de PowerPoint 2013 maintenant et la recherche d'utilisations créatives et inhabituelles de PowerPoint se poursuit. En voici cinq. En savoir plus qui vous permet d'interagir avec les diapositives lors de leur affichage. Ne fouillez pas avec la souris devant votre public pour les trouver - utilisez CTRL + P pour activer l'outil crayon, et une fois que vous avez fini de dessiner, appuyez sur E pour effacer l'encre.
Pour faire apparaître le curseur de votre souris lors de la présentation, utilisez CTRL + A. CTRL + H cachera le pointeur de la souris, que ce soit une flèche ou un stylo.
Si votre présentation est automatique (peut-être affichée dans un kiosque), appuyez sur S pour arrêter ou redémarrer le diaporama.
Enregistrez une présentation PowerPoint en .pps au lieu de .ppt pour qu'elle démarre directement le diaporama.
- BAILY? (@DuceBaily) 7 novembre 2015
Comment incorporer une vidéo YouTube et d'autres médias dans votre présentation PowerPoint Comment intégrer une vidéo YouTube et d'autres médias dans votre présentation PowerPoint Les présentations typiques sont des affaires ennuyeuses avec du texte et des antécédents professionnels peu intéressants. Les fichiers multimédias peuvent alléger l'expérience. Nous vous montrons comment intégrer même des vidéos. Lire la suite ? Utilisez ALT + P pour basculer entre lecture / pause ou ALT + Q pour arrêter la lecture. ALT + Flèches haut / bas ajusteront le volume, tandis que ALT + U sera muet.
Obtenez votre raccourci sur
Beaucoup de raccourcis sont représentés ici, mais ils ne sont pas trop pour vous apprendre! Vous avez probablement reconnu les fonctions que vous utilisez tous les jours dans cette liste; Mémoriser tout ce qui utilise la mémoire de rappel active Mémoriser tout ce qui utilise la mémoire de rappel active Votre mémoire est nulle, mais ce n'est rien que vous ne pouvez pas améliorer. Que vous essayiez d'apprendre une langue, la géographie ou même des compétences de programmation de base, l'apprentissage par rappel actif vous permet de valider des détails à la mémoire. Lire la suite et regarder votre productivité monter en flèche. Il n'y a pas de honte à garder cette liste ouverte jusqu'à ce que vous puissiez la rappeler à tout moment.
Vous ne pouvez pas obtenir assez de raccourcis? Parcourir notre guide de raccourci clavier ultime Raccourcis clavier Windows 101: Le Guide ultime Raccourcis clavier Windows 101: Le guide ultime Les raccourcis clavier peuvent vous faire gagner des heures. Maîtrisez les raccourcis clavier universels de Windows, les astuces de clavier pour des programmes spécifiques et quelques autres astuces pour accélérer votre travail. Lire la suite pour des dizaines de plus!
Quels sont vos premiers raccourcis Office? Avez-vous appris de nouveaux dans cette liste que vous êtes excité? Donnez-nous vos pensées dans un commentaire ci-dessous!


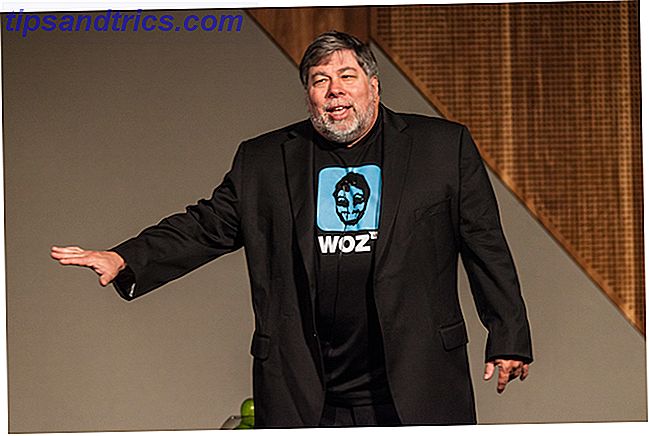
![Voulez-vous aller en prison pour l'utilisation de téléphone portable pendant la conduite? [Opinion]](https://www.tipsandtrics.com/img/web-culture/248/will-you-go-jail.jpg)