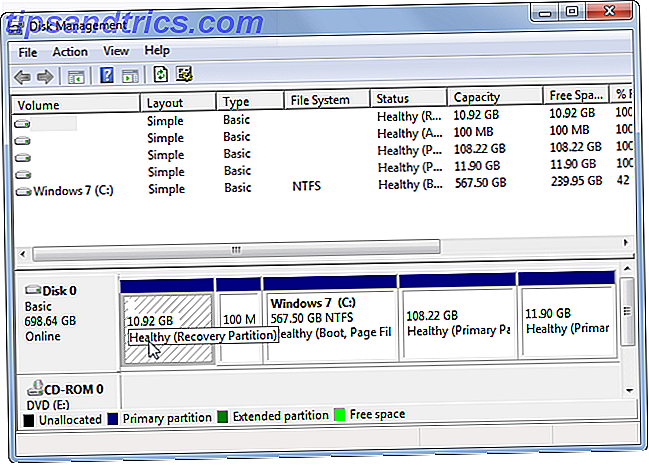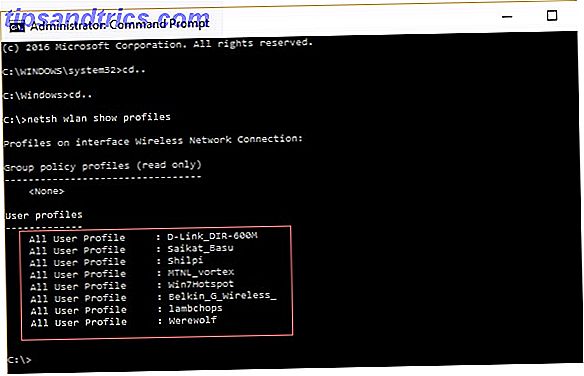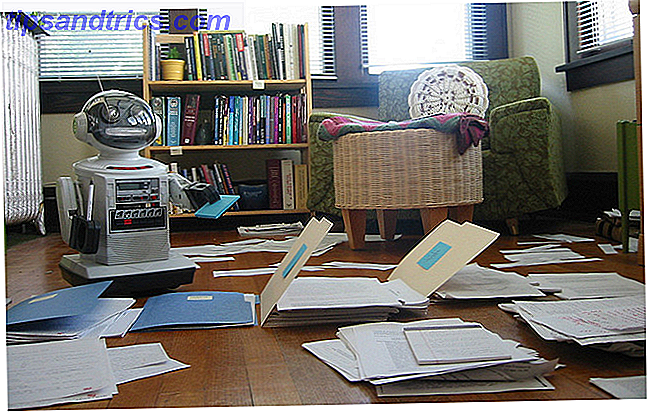Je ai récemment suggéré que les utilisateurs qui cherchent à passer de Windows XP devrait envisager un Mac à la place de Windows XP Réfugiés: Avez-vous considéré un MacBook Air pourtant? Windows XP Réfugiés: Avez-vous considéré un MacBook Air pourtant? Les utilisateurs de Windows XP (et, dans une moindre mesure, Windows Vista et 7) ont un chemin de mise à niveau malheureux devant eux. Peut-être qu'il est temps de laisser tomber Windows entièrement et de prendre un MacBook Air à la place. Lire la suite . Bien que je pense toujours que c'est une bonne idée, beaucoup de lecteurs m'ont appelé fou; tout le monde ne veut pas apprendre à voler en sautant d'une falaise. Ceux qui veulent quelque chose de plus familier peut toujours se tourner vers Windows 7 4 façons d'obtenir une copie légale de Windows 7 Il semble que Microsoft frappe le clou avec Windows seulement toutes les autres versions. Windows 7 était l'un d'entre eux. Chose est, Microsoft ne vend plus Windows 7 plus. Voici vos options. En savoir plus, et vous pouvez le rendre presque identique à Windows XP avec quelques modifications rapides.
Étape 1: Télécharger le thème Luna
L'aspect par défaut que connaissent la plupart des utilisateurs de Windows XP est le thème Luna. Cela inclut la barre des tâches bleue et l'arrière-plan du bureau de collines herbeuses et vallonnées.
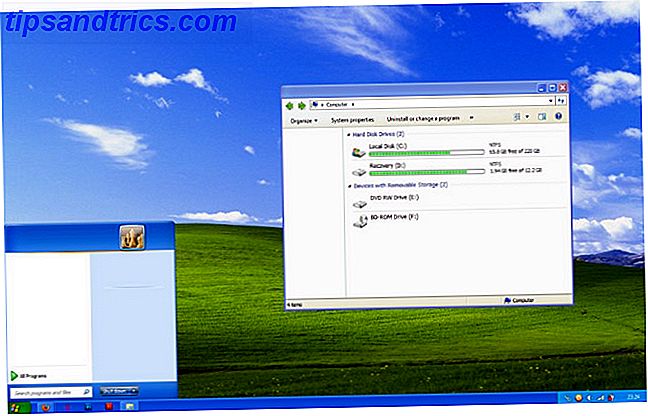
Windows 7 n'inclut pas ce thème, mais vous pouvez l'obtenir à partir de DeviantART, où un utilisateur nommé Satukoro a créé une nouvelle création populaire. Cependant, vous ne pouvez pas encore utiliser le fichier .zip, alors mettez-le de côté pour le moment.
Étape 2: Télécharger Universal Theme Patcher
Vous avez maintenant le thème Luna, mais Windows 7 ne prend pas entièrement en charge les thèmes tiers par défaut. Pour l'utiliser, vous avez besoin d'un autre programme appelé Universal Theme Patcher. Vous pouvez l'obtenir à partir du thème Bin, TCP-Z et quelques autres sites Web. Beaucoup d'autres sites hébergeant cet utilitaire essaient d'installer des adwares Gardez votre PC propre de publicités et de virus avec Lavasoft Ad-Aware + gratuit [Windows] Gardez votre PC propre de publicités et de virus avec Lavasoft Ad-Aware + Gratuit [Windows] Je continue à suggérer à tout le monde courir Ad-Aware est une bonne idée. Il ne doit pas nécessairement être exécuté uniquement comme le seul logiciel anti-virus, mais j'ai trouvé que l'équipe Ad-Aware a fait un ... Lire la suite à ses côtés, alors faites attention à ce que vous cliquez.
Étape 3: Installez Universal Theme Patcher
Ouverture du fichier zip UTP Quelle est la meilleure méthode de compression de fichier? MakeUseOf Tests Zip, RAR & More Quelle est la meilleure méthode de compression de fichiers? MakeUseOf Tests Zip, RAR & More La compression de fichiers est une tâche importante et courante que les utilisateurs demandent fréquemment à leurs ordinateurs. La réduction de la taille d'un fichier facilite le courrier électronique ou le placement sur un lecteur flash. Il réduit également l'utilisation de la bande passante et ... Read More vous présentera deux exécutables. On aura x86 dans son nom de fichier, l'autre x64. Rappelez-vous que x86 est pour les installations Windows 32 bits, tandis que x64 est pour les installations 64 bits. Installez celui qui convient à votre PC.
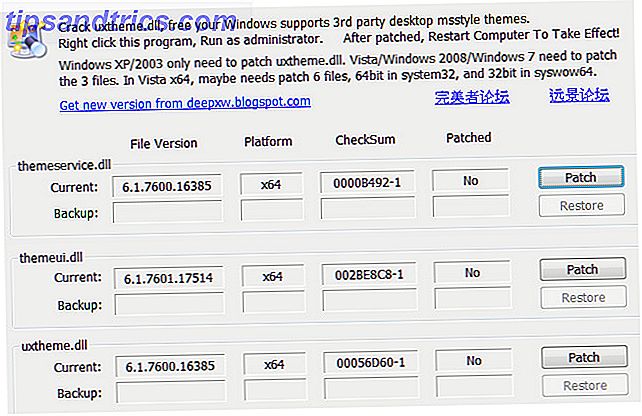
Le programme d'installation présentera une fenêtre vous indiquant quelle version de Windows vous utilisez et combien de fichiers doivent être corrigés. Cliquez sur Oui pour continuer.
Maintenant, vous verrez une interface avec trois sections. Chaque liste un fichier qui doit être corrigé. Cliquez sur chaque bouton de patch, puis redémarrez votre ordinateur.
Étape 4: Installez les fichiers de thème
Maintenant, trouvez le thème Luna .zip que vous avez téléchargé et ouvrez-le. Ouvrez également l'Explorateur Windows et accédez à C: \ Windows \ Resources \ Themes. Copiez les fichiers du dossier thèmes du dossier zip dans le répertoire \ Themes.
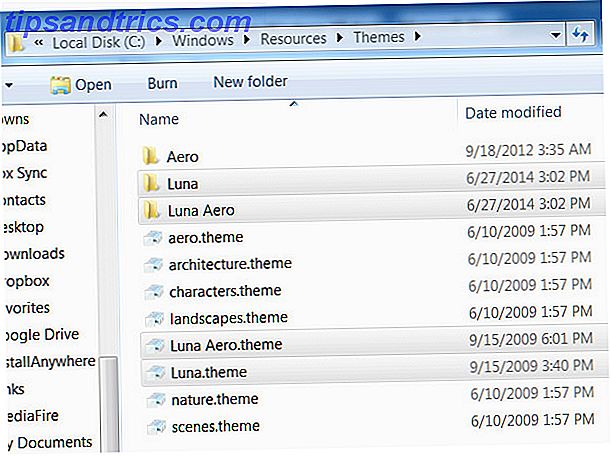
Cliquez avec le bouton droit sur un espace vide de votre bureau et ouvrez Personnaliser . Dans la fenêtre qui s'ouvre, vous devriez voir une nouvelle catégorie Thèmes installés, qui comprend Luna et Luna Aero. Choisissez Luna pour ce look pur XP.
Étape 5: Ajuster la barre des tâches
C'est plus comme XP! Mais attendez - vous n'avez pas fini. Il y a certaines choses que le thème ne changera pas, et nous devons les corriger, en commençant par la barre des tâches.
Cliquez avec le bouton droit sur la barre des tâches, cliquez sur Propriétés, puis modifiez les options suivantes dans la fenêtre qui s'ouvre.
Utilisez les petites icônes: Activer
Boutons de la barre des tâches: définis sur Ne jamais combiner.
Zone de notification: Personnalisez de sorte que la plupart des icônes soient désactivées ou ajustez selon vos préférences.
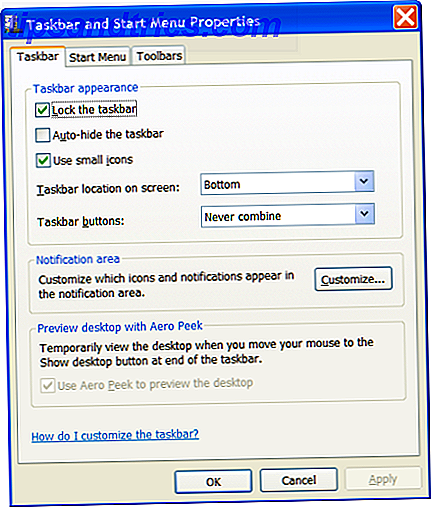
Appliquez ces modifications et fermez la fenêtre. Vous verrez maintenant une barre des tâches très similaire à Windows XP. Certaines icônes peuvent persister car elles sont épinglées, mais vous pouvez les supprimer en cliquant avec le bouton droit de la souris sur l'icône, puis en cliquant sur Retirer ce programme de la barre des tâches.
Étape 6: Télécharger et installer Classic Shell
Pour finir les modifications, vous devrez à nouveau aller au-delà des options par défaut. Heureusement, il existe un programme appelé Classic Shell Windows 8 Suck Moins avec Classic Shell Windows 8 Suck Moins avec Classic Shell Windows 8 Rendre utilisable pour les personnes qui pensent que ce n'est pas le cas. Ajoutez un menu de démarrage au bureau et modifiez la façon dont l'Explorer et Internet Explorer se comportent, tout cela grâce à un logiciel appelé Classic ... Read More qui peut changer les fonctions de l'interface de base. Accédez au site Web de Classic Shell, téléchargez-le, puis installez-le. Cela devrait être simple. il n'y a pas de version x64 ou d'adware à s'inquiéter.
Étape 7: Modifier le style de menu Démarrer à Luna
Ouvrez l'application Paramètres du menu Shell classique. Lorsque vous faites cela, vous verrez l'onglet Style de menu Démarrer sélectionné. Commencez par sélectionner l'option Classique avec deux colonnes .
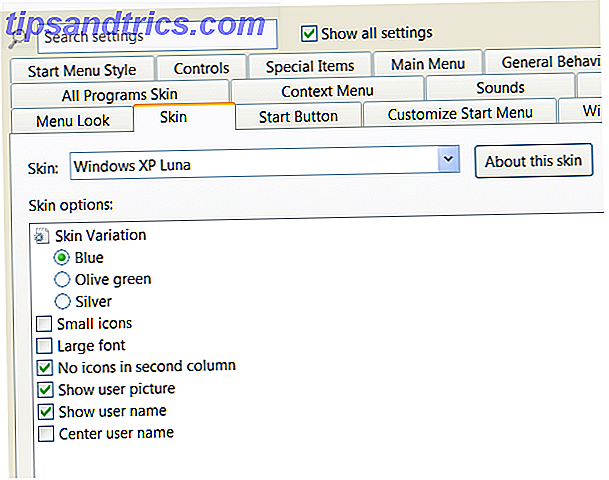
Maintenant, allez à l'onglet Skin . Cliquez sur l'option déroulante et la sélection Windows XP Luna . La peau s'applique automatiquement lorsque vous le sélectionnez. Vous pouvez jouer avec quelques autres options, comme activer ou désactiver le nom d'utilisateur. Je les laisserai à votre préférence.
Étape 8: Modifier le bouton Démarrer
Maintenant vous êtes proche. Vous remarquerez peut-être que le bouton de démarrage de Windows 7 reste et Classic Shell ne fournit pas un sosie XP. Ne t'inquiète pas. Consultez les forums Classic Shell et téléchargez les boutons de démarrage de type XP fournis par la communauté. Enregistrez l'image dans votre dossier de téléchargement ou dans un autre emplacement familier.
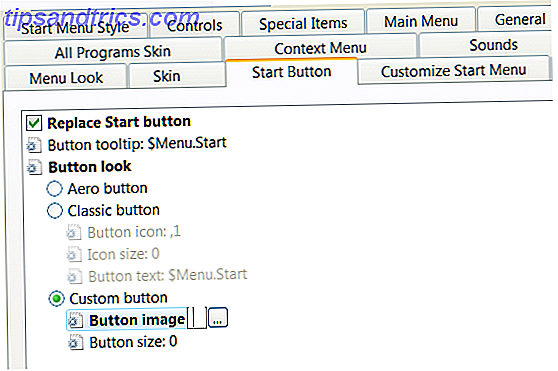
Maintenant, ouvrez l'onglet Start Button dans l'application Classic Shell Menu Settings, cliquez sur l'option du bouton radio Custom, puis cliquez sur [...] à côté de Button image . Accédez à l'emplacement où vous avez enregistré l'image de démarrage XP et sélectionnez-la.
Étape 9: Modifier l'apparence de l'Explorateur Windows
Vous avez presque fini. Ouvrez l'utilitaire Classic Explorer Settings (dans le même dossier que les paramètres du menu Classic Shell). Dans la fenêtre résultante, vous verrez l'option Windows XP Classic en haut. Sélectionnez ça.
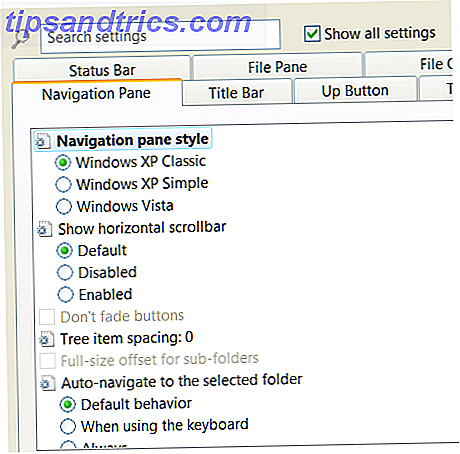
Personnellement, je trouve que les boutons par défaut de ce paramètre sont trop grands, donc je suggère de cliquer sur la case Afficher tous les paramètres . Cela révèlera un certain nombre d'onglets, dont les paramètres de la barre d'outils. Ouvrez-le, puis décochez la case Grands boutons .
Maintenant, cliquez sur OK pour quitter l'utilitaire. Fermer Windows Explorer 3 Trucs et astuces avancés pour l'utilisation de Windows Explorer 3 Trucs et astuces avancés Pour l'utilisation de Windows Explorer Windows Explorer est le gestionnaire de fichiers Windows par défaut. La semaine dernière, je vous ai présenté trois façons simples d'améliorer Windows 7 Explorer en modifiant les fonctionnalités et en l'utilisant à son plein potentiel. Dans cet article, ... Lisez plus (si c'est déjà ouvert), puis rouvrez-le pour voir vos changements.
Étape 10: Profitez de la douce victoire!
Si vous avez suivi ces étapes avec précision, vous vous retrouverez avec une incarnation de Windows 7 qui est étonnamment similaire à Windows XP. Vous constaterez qu'il y a étonnamment peu de compromis à cette approche. Le menu de démarrage révisé, la barre des tâches et l'explorateur doivent être lisses et stables.
Vous pouvez personnaliser votre expérience en plongeant dans Classic Shell. Votre imagination est la limite, car l'outil vous permet de changer la taille des polices, l'espacement, la taille des boutons, le type de bouton, et bien plus encore. Ces paramètres peuvent être utilisés pour émuler davantage XP ou pour personnaliser Windows à votre goût.
Pensez-vous que Windows 7 semble bien dans la peau de XP? Faites le nous savoir dans les commentaires!