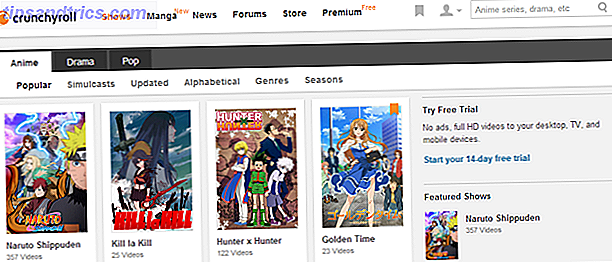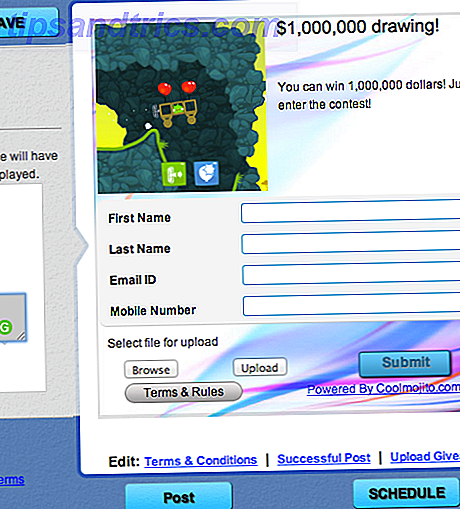Il semble que les fonctionnalités utiles dans Microsoft Word 10 fonctionnalités cachées de Microsoft Word qui rendra votre vie plus facile 10 fonctionnalités Microsoft Word cachées qui rendront votre vie plus facile Microsoft Word est faussement simple. Vous allez bien tant que vous lancez un document et tapez simplement. Mais Microsoft Word ne serait pas le couteau suisse sans ses fonctionnalités productives. Lire la suite ne finit jamais. 60 raccourcis clavier Microsoft Office essentiels pour Word, Excel et PowerPoint 60 Raccourcis clavier Microsoft Office essentiels pour Word, Excel et PowerPoint Des centaines de raccourcis clavier sont disponibles dans Office, mais ceux-ci sont les plus importants que vous devriez savoir parce qu'ils vous feront gagner beaucoup de temps. Lire la suite à leur avantage, Word est un trésor de productivité.
Par exemple, la prochaine fois que vous avez besoin d'une table, placez votre curseur sur une nouvelle ligne au lieu d'aller dans l'onglet Insertion du ruban et tapez quatre signes plus avec un espace entre chacun. Vous pouvez également utiliser la ligne verticale ( | ) si vous le souhaitez. Après cela, appuyez simplement sur Entrée pour faire la table.
+ + + + Cela fait un tableau avec une ligne et trois colonnes, correspondant aux quatre signes plus que vous avez tapés (un pour chaque ligne sur la table, et un espace pour chaque cellule). Si vous avez besoin de plus de colonnes, ajoutez plus de signes plus avant d'appuyer sur Entrée .
Pour agrandir les colonnes, ajoutez des tirets entre les signes plus:
+----------+----------+----------+ N'oubliez pas que vous pouvez également utiliser les outils de formatage de Word pour le faire correctement après avoir créé la table.
Si cela ne fonctionne pas pour vous, activez le paramètre en allant dans Fichier> Options . Cliquez sur l'onglet Vérification linguistique sur la gauche, puis cliquez sur le bouton Options de correction automatique en haut. En haut, modifiez l'onglet pour AutoFormat lorsque vous tapez . Sous l' en- tête Appliquer en tant que type, assurez-vous que les tables sont vérifiées. Alors vous êtes prêt à partir!
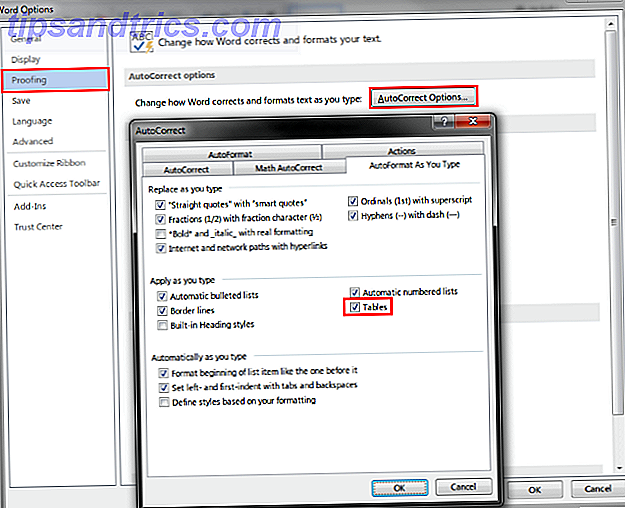
Maintenant que vous avez une table, assurez-vous de la formater parfaitement avec nos astuces 8 Conseils pour la mise en forme des tableaux parfaits dans Microsoft Word 8 Conseils pour la mise en forme des tableaux parfaits dans Microsoft Word Un tableau est plus qu'une simple grille de cellules. Dans Word, les tables ne sont pas uniquement des conteneurs de données mais des outils de mise en forme essentiels. Découvrez comment gérer ce double rôle avec huit conseils simples. Lire la suite .
Avez-vous fait des tables avec ce tour? Aimez-vous utiliser les raccourcis clavier pour les petites tâches comme celle-ci, ou préféreriez-vous le ruban? Faites-nous savoir en commentant!
Crédit d'image: vinnstock via Shutterstock.com