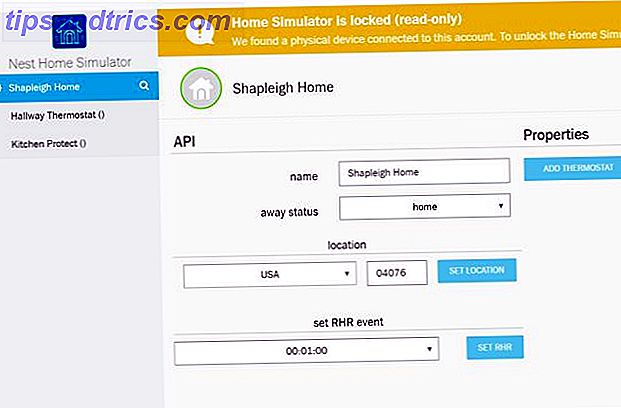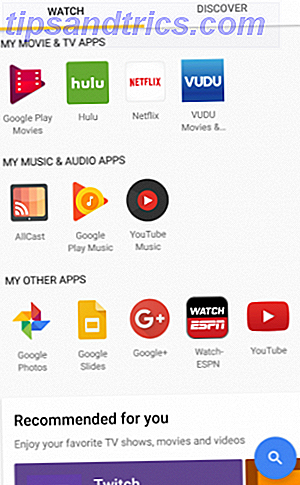Il existe de nombreuses raisons d'utiliser la règle dans Microsoft Word. Vous pouvez définir le retrait précis pour mettre en forme un paragraphe ou aligner des graphiques, du texte, des tableaux ou d'autres éléments sur une page. La règle vient à l'avant lorsque vous utilisez Word pour la mise en page avancée des documents Comment créer des diagrammes superbes avec Microsoft Word Comment créer des diagrammes superbes avec Microsoft Word Utilisé avec imagination, les organigrammes peuvent simplifier votre travail ou votre vie. Pourquoi ne pas essayer quelques organigrammes avec l'un des outils les plus faciles - Microsoft Word. Lire plus de tâches. Et à ce moment-là, vous pourriez avoir besoin de voir des mesures précises au lieu de placements par tabulation rapide.
Voyons voir comment.
Le dirigeant est naturellement caché dans Word. Pour afficher la règle, accédez à Affichage> Placer une coche sur l'élément Règle (situé dans le groupe Afficher ).
Remarque: Par défaut, l'unité de mesure est "pouces". Vous pouvez le changer en "centimètres" ou une autre unité de votre choix. Allez dans Fichier> Options> Avancé> Afficher les mesures en unités de . Cliquez sur la liste déroulante pour sélectionner l'unité de votre choix.
Maintenant, revenons à la règle et deux raccourcis pratiques pour afficher les mesures exactes.
Cliquez sur un onglet ou la marge sur la règle. Ne relâchez pas le bouton gauche de la souris. Maintenant, cliquez sur le bouton droit de la souris. Gardez les deux boutons de la souris enfoncés pendant que vous déplacez la souris. Vous remarquerez que la règle affiche les mesures précises lorsque vous maintenez ou déplacez la souris. En un coup d'œil, vous pouvez voir la distance entre les onglets et le bord du papier et la distance entre les deux onglets.

Il y a un moyen alternatif. Passez la souris sur une bordure. Lorsque le pointeur à double flèche apparaît, cliquez sur la bordure et maintenez la touche ALT enfoncée. Utilisez les mesures spécifiques affichées sur la règle.
Ces deux méthodes sont pratiques pour le formatage des lignes et des colonnes de tableau dans Microsoft Word 8 Conseils pour la mise en forme des tableaux parfaits dans Microsoft Word 8 Conseils pour la mise en forme des tableaux parfaits dans Microsoft Word Un tableau est plus qu'une simple grille de cellules. Dans Word, les tables ne sont pas uniquement des conteneurs de données mais des outils de mise en forme essentiels. Découvrez comment gérer ce double rôle avec huit conseils simples. Lire la suite .
Cette astuce est-elle utile?
Vous n'aurez pas besoin de ces deux méthodes pour les tâches quotidiennes de traitement de texte. Mais ils peuvent ouvrir un monde de possibilités lorsqu'un document devient plus exigeant.
Êtes-vous frustré par les onglets et la règle? Utilisez-vous la règle pour définir les onglets ou préférez la boîte de dialogue Paragraphe?