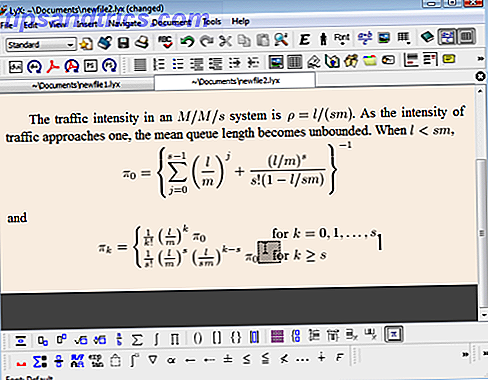En dépit de ce que tous les haineux de Linux disent 5 Mensonges Linux-Haters aiment dire 5 Mensonges Linux-Haters aiment savoir Linux peut avoir été un système d'exploitation effrayant avant, mais tout cela a changé ces dernières années. Ces mythes, qui sont plus exactement appelés mensonges, sont maintenant morts. En savoir plus, choisir Ubuntu est logique et migrer de Windows 7 vers Ubuntu est un jeu d'enfant. Cet article résume le processus et fournit des solutions à certains des problèmes de débutant les plus courants.
Le débat Windows Vs Mac Vs Linux se poursuit depuis des années et ne semble pas être réglé de sitôt. Si vous êtes un utilisateur de Windows 7 et n'avez toujours pas basculé vers Windows 8, vous pouvez envisager de migrer vers Ubuntu 14.04, la dernière distribution Linux d'Ubuntu. En plus d'un soutien important des développeurs et d'un dépôt logiciel massif, c'est gratuit, plus rapide et plus sûr que Windows.
Un peu de ménage
Avant de migrer de Windows 7 vers Ubuntu, vous devez d'abord prendre en compte quelques problèmes pour assurer une transition transparente. Si vous suivez ce conseil, vous devriez être capable de reprendre votre travail là où vous vous étiez arrêté.
Sauvegarde de fichiers
La première chose que vous voulez faire avant de changer votre système d'exploitation est de sauvegarder tous les fichiers que vous voulez utiliser dans Ubuntu. Vous pouvez le faire de deux façons: vous pouvez utiliser un service de stockage en nuage tel que Google Drive, Dropbox et OneDrive, ou utiliser de bons supports externes démodés tels qu'un lecteur flash ou un disque dur externe portable.
Si vous décidez d'utiliser un service de stockage en nuage, assurez-vous de déplacer tous les fichiers et dossiers que vous souhaitez sauvegarder dans le dossier de stockage en nuage. Assurez-vous que votre connexion Internet est activée et attendez que votre service cloud confirme que tous les fichiers sont téléchargés avant de continuer.
Synchronisation du navigateur
La migration vers un nouveau système d'exploitation peut interrompre votre expérience de navigation. Pour éviter cela, vous devez configurer la synchronisation du navigateur. Tous les principaux navigateurs peuvent synchroniser vos données 5 Xmarks Alternatives aux signets de synchronisation 5 Xmarks Alternatives aux signets de synchronisation Lorsque vous passez d'un navigateur à un autre, souhaitez-vous pouvoir synchroniser vos signets? Nous allons vous montrer comment! Lire la suite et vous avez seulement besoin d'activer cette fonctionnalité et attendre. Par exemple, dans Chrome, connectez-vous avec votre compte Google. Si vous n'êtes pas encore connecté, accédez au menu "Chrome" et faites défiler la page jusqu'à "Connexion à Chrome". Après vous être connecté, allez à nouveau au menu, faites défiler vers le bas et cliquez sur "Paramètres". Ensuite, cliquez sur "Paramètres avancés" et cochez tous les éléments que vous souhaitez déplacer vers Ubuntu.
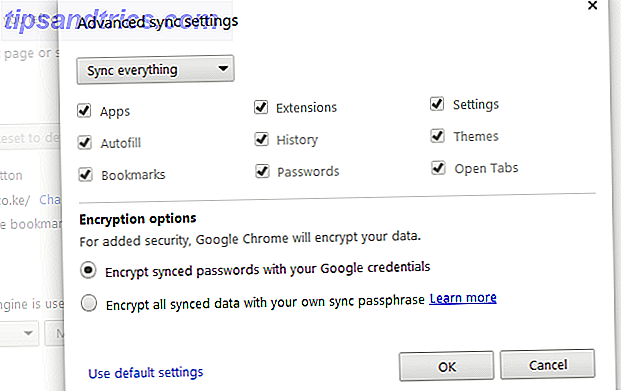
Lorsque vous avez fini d'installer Ubuntu, tout ce que vous avez à faire est d'installer Chrome depuis le référentiel de logiciels Linux, connectez-vous et dans quelques secondes tous les éléments synchronisés seront répliqués dans votre nouvelle session de navigateur.
Programmes installés
Vous pouvez également avoir un logiciel que vous utilisez régulièrement et que vous souhaitez déplacer vers Ubuntu. Allez sur le site Web du produit et découvrez s'ils ont une version Linux. Lisez également toute documentation disponible sur la migration de ce logiciel. Le processus est différent avec chaque fournisseur de logiciel et il n'y a vraiment pas de solution unique. Ubuntu possède également l'un des plus grands forums de support, ce qui fait que les problèmes logiciels que vous rencontrez ont probablement déjà été résolus par un autre utilisateur.
Mais, dans certains cas (rarement), vous pouvez constater que votre fournisseur ne supporte pas Linux, ce qui vous laisse trois options. Un, vous pouvez exécuter le programme dans Wine Run Windows Applications sur Linux (ou Mac) avec WINE Exécuter des applications Windows sur Linux (ou Mac) Avec WINE Read More, un émulateur Windows open source gratuit qui permet aux applications conçues pour Windows de fonctionner sous Linux . Consultez les forums et poser des questions pour voir qu'il est possible de le faire avec votre programme. Si ce n'est pas possible, et l'application est vitale pour votre travail, alors la meilleure chose est d'avoir une double installation d'Ubuntu et Windows Tired Of Windows 8? Comment Dual Boot Windows et Ubuntu Fatigué de Windows 8? Comment Dual Boot Windows & Ubuntu Si vous découvrez que Windows 8 n'est pas tout à fait votre tasse de thé, et vous n'avez aucun moyen possible de rétrograder, il peut être une bonne idée de double démarrage avec Linux pour avoir une alternative ... Lire Plus . De cette façon, vous pouvez utiliser Ubuntu la plupart du temps mais passer à Windows quand cela vous convient. Cependant, je dois vous avertir que cela pourrait ralentir votre ordinateur. Vous pouvez également installer Ubuntu à partir de Windows en utilisant Wubi Comment configurer un système Windows & Linux à double démarrage avec Wubi Comment configurer un système Windows & Linux à double démarrage avec Wubi En savoir plus. Enfin, vous pouvez toujours acheter un programme différent qui fonctionne sous Linux, surtout si l'application ne coûte que quelques centimes et que le passage à Ubuntu est une motivation plus forte.
Installation
Maintenant que tout le ménage est en ordre, passons directement au processus d'installation.
Télécharger Ubuntu
Commencez par télécharger l'image du disque depuis la page de téléchargement d'Ubuntu. Vous aurez besoin d'un DVD vierge ou d'une clé USB avec au moins 3 Go d'espace libre. Si vous préférez, vous pouvez également télécharger la version de torrent d'Ubuntu qui télécharge plus rapidement.

Graver sur DVD / clé USB amorçable
Une fois le fichier téléchargé, graver le fichier ISO sur DVD ou créer une clé USB amorçable sous Windows. La meilleure façon de créer une clé USB amorçable est de télécharger le programme d'installation USB de Pen Drive Linux.

Assurez-vous que votre clé USB est formatée en Fat16 / Fat32 / NTFS, sinon elle ne démarrera pas. En cas de doute, transférez le contenu du lecteur sur un autre stick. Allez dans Poste de travail, faites un clic droit sur le lecteur et cliquez sur "Format". Laissez le champ du système de fichiers à "FAT 32 (par défaut)" et cliquez sur "Démarrer".
Le processus devrait prendre quelques minutes et vous pouvez ensuite créer la clé USB amorçable et passer à l'étape suivante.
Première botte
Une fois que vous avez créé votre disque ou lecteur USB Ubuntu, insérez-le dans l'ordinateur et redémarrez. Le PC démarrera dans l'environnement Ubuntu en direct. Vous remarquerez que vous pouvez jouer avec Ubuntu avant de procéder à l'installation complète.
Ayez une idée de cela et une fois satisfait, sélectionnez l'anglais, installez Ubuntu et cliquez sur "Continuer". Après cela, il suffit simplement de suivre les instructions d'installation et de faire des sélections en fonction de vos préférences. Certains faits saillants comprennent une invite pour remplacer votre installation de Windows 7 et crypter votre disque pour plus de sécurité. Une fois que vous avez entré un nom d'ordinateur, un nom d'utilisateur et un mot de passe, cliquez sur "Continuer" et l'installation commence. Je dois dire que j'ai trouvé cela très rapide par rapport à mon expérience passée avec les installations de Windows. Il a fallu exactement cinq minutes pour installer complètement Ubuntu et recevoir une invite pour redémarrer l'ordinateur. Assurez-vous d'éjecter le DVD ou l'USB avant de redémarrer. Dans l'écran de connexion, entrez les informations d'identification que vous avez définies lors de l'installation.
Obtenir un sentiment pour le bureau de l'unité

Le bureau par défaut d'Ubuntu s'appelle Unity. Il existe plusieurs autres environnements de bureau Linux Votre choix: le top 10 des environnements de bureau Linux C'est votre choix: le top 10 des environnements de bureau Linux De Gnome à KDE, de MATE à Unity, il y a beaucoup de choix. Où devriez-vous commencer? Submergé? Commencer ici. Lire la suite que vous pouvez expérimenter une fois que vous obtenez le coup de choses. Il ressemble en fait un peu au bureau Windows 7 quand vous le voyez pour la première fois. La principale différence est bien sûr la couleur et l'emplacement de l'équivalent de la barre des tâches Windows, qui porte bien son nom "Lanceur", situé sur le côté gauche de votre écran. C'est là que vous "dock" vos raccourcis d'application de la même manière que vous épingler et détacher les programmes Windows à la barre des tâches. Contrairement à Windows 7, vous ne pouvez pas changer l'emplacement du lanceur.
Au lieu d'une barre d'état système, vous avez des menus d'état (indicateurs) en haut à droite de votre écran. Ici vous trouverez plusieurs menus, y compris; Réseau, Son, Messagerie, Horloge, Session et autres.
Pour afficher les autres applications installées, cliquez sur l'icône Dash dans le coin supérieur gauche de votre écran pour ouvrir le tableau de bord. Le tiret est similaire au menu Démarrer de Windows 7. Pour trouver une application, tapez son nom dans le champ de recherche ou recherchez les catégories. Vous pouvez également naviguer dans le tableau de bord à l'aide de l'objectif (Accueil, Applications, Fichier, Musique et Vidéo), des éléments enfichables sur le tableau de bord, comme indiqué dans la capture d'écran ci-dessus. Une application apparaît dans le lanceur tant qu'elle est en cours d'exécution.
Dans le gestionnaire de fichiers (fichiers), vous verrez votre dossier de départ qui contient plusieurs dossiers; Documents, téléchargements, vidéos, photos et quelques autres. C'est ici que vous stockez vos fichiers.
L'une des fonctionnalités que les utilisateurs de Windows 7 trouveront utiles est le commutateur d'espace de travail. Avez-vous parfois l'impression que le bureau Windows est trop petit, surtout lorsque vous utilisez plusieurs applications? Si oui, cette fonctionnalité devrait vous intéresser. Avec le commutateur d'espace de travail, vous pouvez exécuter plusieurs instances de postes de travail virtuels autonomes. Basculez entre les espaces de travail en utilisant Ctrl + Alt + touches fléchées.
Un peu de hoquet débutant
Étant nouveau pour Linux, il y a toujours des problèmes de débutant que vous rencontrerez. Voici quelques ralentissements que vous pouvez rencontrer en provenance d'un arrière-plan Windows.
Le référentiel de logiciels Linux

Les smartphones ont introduit les magasins d'applications à de nombreuses personnes. Mais la communauté Linux disposait déjà d'un "app store" longtemps avant qu'Apple et Google ne proposent respectivement le très populaire iTunes and Play Store. Les dépôts de logiciels Linux existent depuis des décennies. Ils contiennent des centaines d'applications open source libres pour faire n'importe quoi.
Pour installer un programme sous Ubuntu, vous n'avez pas besoin de faire une recherche sur Google et vous courez le risque d'installer un produit chargé de logiciels malveillants. Il suffit de visiter le Centre de logiciels Ubuntu sur le lanceur et recherchez l'icône du sac à provisions avec la lettre "A".
Ubuntu est également pré-installé avec un tas de logiciels prêts à l'emploi. Cela inclut: LibreOffice, navigateur Firefox, courrier Thunderbird, client BitTorrent Transmission, visionneuse de photos Shotwell et une foule d'autres applications utiles. Cliquez sur l'onglet "Installé" dans le Centre de logiciels pour voir ce qui est déjà inclus.
Pour plus d'applications, recherchez et lorsque vous trouvez quelque chose qui répond à vos besoins, cliquez sur installer. Chaque application du centre de logiciels est accompagnée de brèves notes expliquant ce que fait l'application. Un bon moyen de trouver un logiciel populaire est de regarder les "Recommandations les mieux notées" sous "Tous les logiciels".
L'interface Terminal / Command Line (CLI)

Si vous n'avez jamais vu de ligne de commande, vous avez peut-être une courbe d'apprentissage dans Ubuntu. La ligne de commande Windows est rarement utilisée par l'utilisateur moyen, du moins pas depuis le milieu des années 1990 dans MSDOS. Dans la culture pop, la ligne de commande est associée à des geeks et des hackers. Quand la plupart des gens pensent à une ligne de commande, l'image qui vient à l'esprit est celle d'un geek portant des lunettes épaisses et tapant furieusement sur un écran noir.
Mais, cette peur morbide de la ligne de commande est mal placée. Il est en fait facile à apprendre et aide avec des tâches complexes, y compris l'installation de paquets. Pour lancer le Terminal, appuyez sur Ctrl + Alt + T et maintenez-le enfoncé . Apprenez et pratiquez quelques commandes quotidiennes et dans quelques jours, en tapant des commandes dans la ligne de commande deviendra une seconde nature. Lisez notre guide rapide pour démarrer avec la ligne de commande Linux Un guide rapide pour démarrer avec la ligne de commande Linux Un guide rapide pour démarrer avec la ligne de commande Linux Vous pouvez faire beaucoup de choses étonnantes avec des commandes sous Linux et ce n'est vraiment pas difficile apprendre. Lire la suite . Après cela, lisez notre liste de 40 commandes Linux essentielles. Un AZ de Linux - 40 commandes essentielles que vous devriez savoir Un AZ de Linux - 40 commandes essentielles que vous devriez savoir Linux est la troisième roue souvent ignorée de Windows et de Mac. Oui, au cours de la dernière décennie, le système d'exploitation open source a pris beaucoup de traction, mais il est encore loin d'être considéré ... Lire la suite avec une explication détaillée de ce que fait chaque commande.
Installation d'applications
L'une des différences majeures entre Ubuntu et Windows est que les applications se présentent sous la forme de paquets contenant tous les fichiers dont l'application a besoin pour fonctionner. Les programmes ont aussi ce qu'on appelle des dépendances de paquetages; ce qui signifie simplement que le programme ne peut pas s'exécuter avant l'installation des dépendances. Les dépendances sont généralement partagées avec d'autres applications. Dans la plupart des cas, une fois les fichiers initiaux installés, vous n'aurez plus besoin de les réinstaller pour un autre programme. Vous serez occasionnellement invité à installer les dépendances avant d'installer un programme.
Suppléments limités d'Ubuntu

C'est probablement le premier paquet que vous devriez installer une fois que vous lancez Ubuntu. C'est parce que, hors de la boîte, vous ne serez pas en mesure de faire quelques choses comme écouter des MP3 et regarder des DVD. Vous ne pourrez pas non plus parcourir les sites nécessitant Flash et Java. Ceci n'est pas activé par défaut car Ubuntu n'a pas le droit légal de distribuer des codecs et d'autres technologies protégées par droits d'auteur sur le disque d'installation.
Ubuntu Restricted Extras est une collection de logiciels qui prend en charge le MP3, plusieurs autres formats audio, les polices Microsoft, Flash, LAME et la lecture de DVD. Pour installer, il suffit de visiter le Centre de logiciel, tapez "Ubuntu Unrestricted Extras" dans la barre de recherche et cliquez sur "Installer". Vous pouvez également le trouver sous "Logiciels les mieux notés".
Fichiers .Deb

Dans certains cas, il se peut que vous ne trouviez pas l'application souhaitée dans le Centre de logiciels et, comme mentionné précédemment, vous devez rechercher une version Linux sur la page de téléchargement du développeur. Les applications Linux de la plupart des sites Web sont souvent regroupées sous forme de fichiers .deb. Google Chrome est un exemple. Un fichier .deb est créé pour chaque distribution Linux différente. Pour installer les fichiers .deb, vous aurez besoin d'un outil simple appelé Gdebi. Ouvrez une fenêtre Terminal à l'aide de Ctrl + Alt + T et tapez sudo apt-get install gdebi . Une fois que vous avez installé GDebi, utilisez le Gestionnaire de fichiers pour trouver le package Google Chrome. Ses fichiers ressembleront à la capture d'écran ci-dessus.
Double-cliquez sur le paquet. Cela va installer le programme et ajouter qu'il sera ajouté à votre objectif d'application. Vous pouvez le verrouiller sur votre lanceur pour un accès rapide. Le processus d'installation de tous les fichiers .deb est le même, à condition que toutes les dépendances aient été satisfaites.
Référentiels de partenaires canoniques

Il existe également d'autres applications populaires qui ne se trouvent pas dans le centre logiciel Ubuntu mais qui sont disponibles dans le référentiel des partenaires Canonical. Un exemple est Skype. Canonical est la société qui dirige le projet Ubuntu. Pour installer Skype, vous devez ajouter le référentiel Canonical Partner. Il y a deux façons de le faire, allez à la ligne de commande et tapez:
sudo add-apt-repository "deb http://archive.canonical.com/ $(lsb_release -sc) partner"
Vous pouvez également accéder aux paramètres système (l'icône engrenage et clé à molette) de votre lanceur, cliquer sur "Software & Updates" et sous "Other Software", cochez les deux dépôts Canonical Partner. Cliquez sur Fermer et rechargez pour mettre à jour la base de données.
Cela vous donne accès à des logiciels propriétaires et à code source fermé, tels que Skype, qui ne sont pas activés par défaut. Vous pouvez ensuite installer le (s) programme (s) via le Software Center ou en utilisant la commande Terminal sudo apt-get install skype .
Es-tu prêt?
Rappelez-vous, si vous rencontrez des problèmes avec n'importe quoi, Ubuntu possède l'une des plus grandes communautés d'utilisateurs en ligne. Quel que soit le problème auquel vous êtes confronté, il y a de fortes chances que quelqu'un d'autre l'ait déjà expérimenté et qu'une solution soit disponible. MakeUseOf a également une grande base de données d'articles Linux qui fournissent des solutions à certains des problèmes les plus courants, des astuces et astuces utiles.
Êtes-vous prêt à plonger dans les eaux remplies de pingouins? Ou êtes-vous un de ces types qui ne toucheraient pas à Distro Watch: Les meilleures distributions Linux pour 2014 Distro Watch: Les meilleures distributions Linux pour 2014 Nous sommes à mi-chemin de 2014, et une poignée de distributions Linux ont déjà fait un grande éclaboussure dans la communauté. Quelles distributions sont les meilleures pour cette année? Nous allons jeter un coup d'oeil. Lire la suite si votre vie en dépendait? S'il vous plaît laissez-nous savoir vos pensées dans les commentaires ci-dessous.

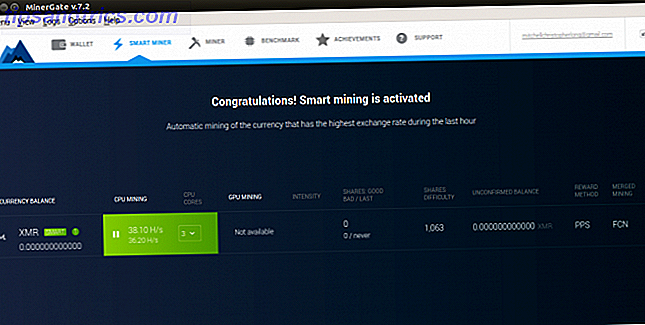
![Graver des CD audio, vidéo et de données avec facilité en utilisant Brasero [Linux]](https://www.tipsandtrics.com/img/linux/789/burn-audio-video-data-cds-with-ease-using-brasero.jpg)