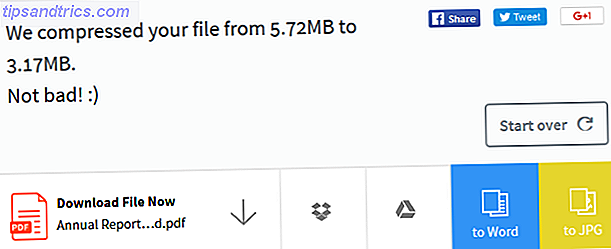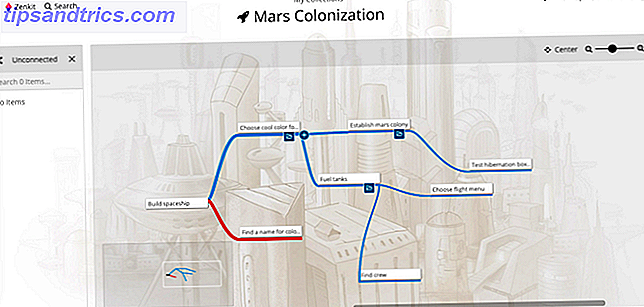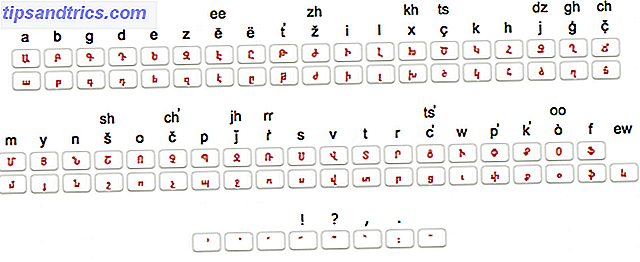Windows Update a été remanié dans Windows 10 Comment gérer Windows Update dans Windows 10 Comment gérer Windows Update dans Windows 10 Pour les freaks de contrôle, Windows Update est un cauchemar. Il fonctionne en arrière-plan et maintient votre système en toute sécurité et fonctionne correctement. Nous vous montrons comment cela fonctionne et ce que vous pouvez personnaliser. Lire la suite . Maintenant, il n'est pas aussi pressant de redémarrer, et installe les mises à jour plus efficacement afin de ne pas rencontrer autant de problèmes.
Cependant, Windows Update n'est toujours pas parfait. Parfois, vous pouvez constater qu'une mise à jour ne parvient pas à s'installer à plusieurs reprises ou rencontrer d'autres problèmes frustrants avec Windows Update. Lorsque cela se produit, il peut être utile de consulter l'historique des mises à jour sur votre ordinateur pour voir ce qui n'a pas fonctionné.
Pour voir votre historique Windows Update, tapez d'abord Update dans le menu Démarrer et ouvrez les paramètres de Windows Update . Sur le côté droit, sous le bouton Vérifier les mises à jour, cliquez sur Mettre à jour l'historique . Cela vous présente une liste des mises à jour récentes et de leurs résultats. J'espère que la plupart d'entre eux ont été installés avec succès.
Pour obtenir plus d'informations sur une mise à jour, cliquez sur le texte Installé avec succès le [date] sous son nom. Cela fournira une brève note sur la mise à jour; Pour plus d'informations, cliquez sur Plus d'infos pour afficher la page de Microsoft sur ce correctif spécifique.
Si vous constatez que des mises à jour ont échoué, prenez note de leurs numéros de KB . Recherchez-les sur Google pour trouver la page de téléchargement individuelle de Microsoft, où vous pouvez essayer de les réinstaller manuellement. Si une mise à jour continue d'échouer, vous devrez peut-être dépanner les échecs de Windows Update Lorsque Windows Update échoue, voici comment le réparer lorsque Windows Update échoue, voici comment vous le faites Une mise à jour de Windows a-t-elle bloqué votre système? Voici une liste rapide des étapes de dépannage qui vous aideront à restaurer Windows dans un état fonctionnel. Lire la suite .
Pour afficher l'historique des mises à jour dans le style classique du Panneau de configuration, cliquez avec le bouton droit sur le bouton Démarrer et choisissez Programmes et fonctionnalités . Dans la barre latérale de gauche, cliquez sur Afficher les mises à jour installées pour les examiner de nouveau. Vous pouvez également facilement désinstaller des mises à jour simples d'ici.
Si vous rencontrez toujours des problèmes, consultez d'autres conseils sur ce qu'il faut faire lorsque Windows Update est bloqué. Lorsque Windows Update est bloqué, essayez ceci Lorsque Windows Update est bloqué, essayez ceci: Windows Update vous donne-t-il mal à la tête? Nous avons compilé sept astuces pour vous aider à le décoller. Lire la suite .
Avez-vous eu des mises à jour échouer récemment? Faites-nous savoir s'il vous a été utile de consulter l'historique des mises à jour!
Crédit d'image: Rawpixel.com via Shutterstock