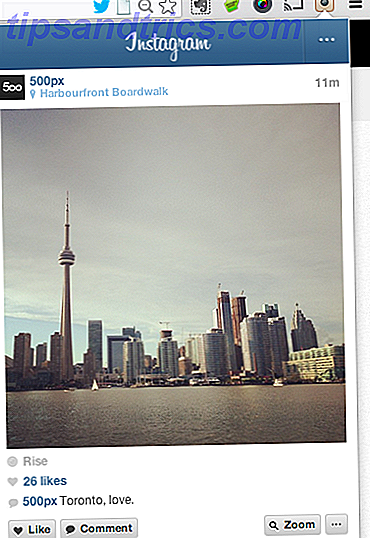Avec rien de plus qu'un navigateur et YouTube, vous pouvez créer un screencast de votre bureau en quelques minutes grâce à Google Hangouts.
Pour commencer, accédez aux événements en direct de YouTube lorsque vous êtes connecté à votre compte et cliquez sur le bouton "Activer la diffusion en direct". Cela ne démarre pas le screencast en direct, car il y a plusieurs étapes à franchir avant qu'il ne soit réellement actif.
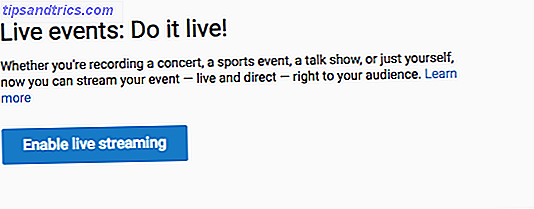
L'étape suivante consiste à cliquer sur "Nouvel événement en direct", ce qui ouvrira une boîte de dialogue dans laquelle vous pourrez entrer les paramètres de base et avancés. Les paramètres de base incluent le nom de la vidéo, les balises, la description et vous pouvez également choisir de rendre la vidéo privée, publique ou non répertoriée.
Les paramètres avancés incluent la catégorie, la licence, les options d'intégration et plus encore.
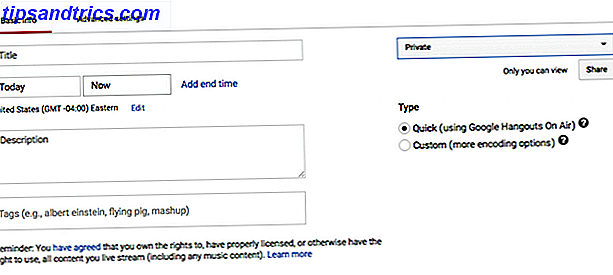
Une fois vos paramètres définis, cliquez sur "Go live now". Encore une fois, cela ne démarre pas réellement l'enregistrement en direct. Pour commencer, vous devrez autoriser l'accès à votre webcam, mais à des fins de screencasting, vous pouvez désactiver la webcam avant de lancer le screencast. Pour désactiver la webcam, cliquez sur l'icône de la vidéo.
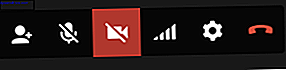
Pour choisir la partie de votre écran que vous allez diffuser, cliquez sur le bouton "Screenshare" dans le menu de gauche.
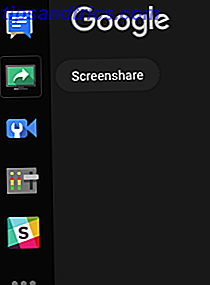
Vous pouvez choisir de diffuser l'intégralité de votre écran ou toute fenêtre que vous avez déjà ouverte.
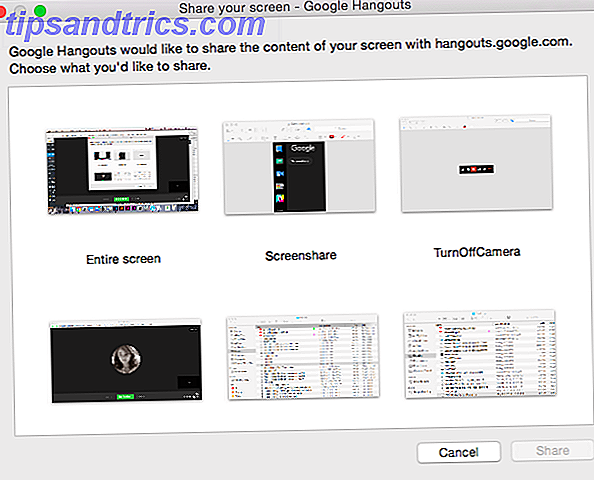
Après avoir effectué votre sélection, appuyez sur le bouton de partage. Vous pourrez voir l'écran que vous partagez via la fenêtre Google Hangout.
À ce stade, vous pouvez cliquer sur le bouton "Démarrer la diffusion" pour commencer l'enregistrement en direct. Si vous avez choisi de rendre votre vidéo privée ou non répertoriée, personne ne pourra voir le screencast.

Une fois la diffusion terminée, la vidéo enregistrée sera disponible sur votre compte YouTube où vous pourrez modifier ses paramètres de confidentialité si vous souhaitez la partager publiquement et ajouter des annotations, des sous-titres, etc.
Quelques points à garder à l'esprit lorsque vous utilisez YouTube pour enregistrer un screencast:
- La qualité de la vidéo n'est pas excellente - l'expérience en plein écran est un peu floue.
- Si vous utilisez YouTube, vous n'aurez pas accès à certaines fonctionnalités avancées que vous obtiendrez avec d'autres applications de screencasting. Les 5 meilleurs enregistreurs d'écran pour capturer Mac OS X Les 5 meilleurs enregistreurs d'écran pour capturer Mac OS X ScreenFlow, les enregistreurs d'écran sont utiles pour l'enseignement et la formation, pour communiquer des problèmes informatiques et pour faire des présentations. Lire la suite comme Quicktime ou Screencast-o-matic.
Alors pourquoi utiliser YouTube? Vous pouvez effectuer un screencast en direct si vous le souhaitez, et c'est l'une des rares options disponibles qui ne nécessitent aucun téléchargement sur votre ordinateur. Cela signifie que vous pouvez effectuer un screencast à partir de n'importe quel ordinateur que vous utilisez.
Avez-vous utilisé YouTube pour enregistrer un screencast? Dites-nous comment vous avez aimé dans les commentaires.
Crédit d'image: Mozakim via Shutterstock.com