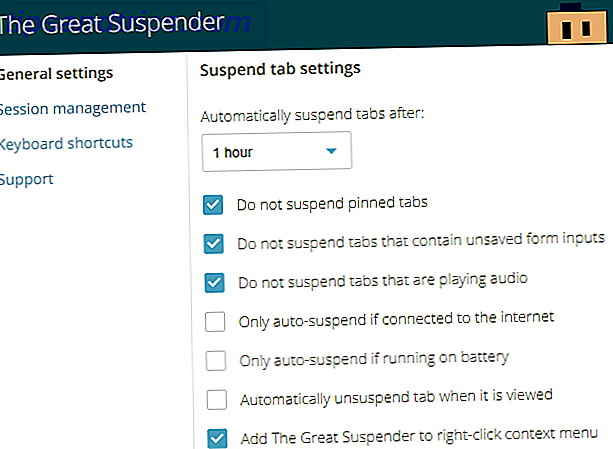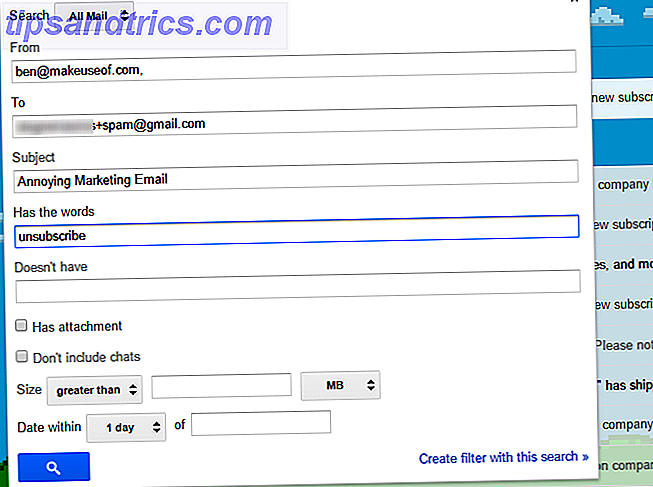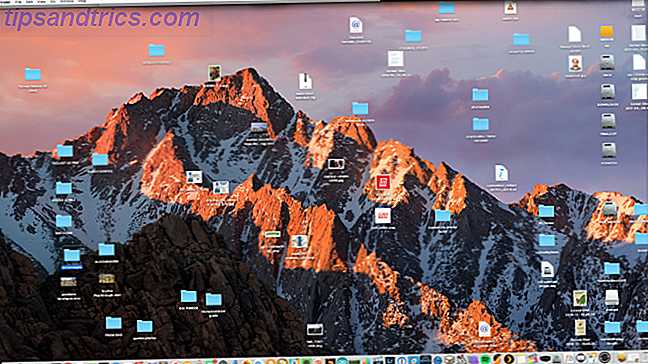Quand il s'agit de produire de la musique numérique gratuite pour les débutants, GarageBand est sans égal. Il est livré avec tous les Mac et iPhone, il est entièrement gratuit, et il permet aux musiciens débutants 5 meilleurs sites pour apprendre les bases de la théorie musicale 5 meilleurs sites pour apprendre les bases de la théorie musicale Êtes-vous quelqu'un qui aime la musique? Utilisez l'un de ces super sites pour en savoir un peu plus sur ce qui fait de la musique ce qu'elle est. Lire la suite et les enregistreurs apprennent à utiliser des outils puissants. Dans ce tutoriel, nous allons vous montrer comment utiliser GarageBand.
Ce guide peut être téléchargé en format PDF gratuit. Télécharger Comment utiliser GarageBand: un guide étape par étape maintenant . N'hésitez pas à copier et partager ceci avec vos amis et votre famille.Même avec sa convivialité pour les débutants, il peut être assez intimidant de sauter dans. GarageBand a beaucoup de fonctionnalités et d'outils, et bien qu'ils soient très puissants, il n'est pas toujours clair comment les utiliser.
Nous allons donc passer en revue les bases de GarageBand ici. Ce guide vous aidera à gratter la surface du logiciel et à vous aider à devenir un expert de GarageBand.
Obtenir GarageBand sur tous vos appareils
Avant de commencer, vous devez vous assurer que vous avez GarageBand sur vos appareils. Il est disponible pour Mac, iPhone et iPad, et si vous avez un de ces appareils, vous avez probablement déjà l'application. Si ce n'est pas le cas, rendez-vous sur l'App Store et téléchargez-le.
Lorsque vous l'allumez pour la première fois, il peut vous demander de télécharger des fichiers audio supplémentaires. C'est une bonne idée de les prendre, car ils vous donneront plus d'options pour créer votre propre musique.
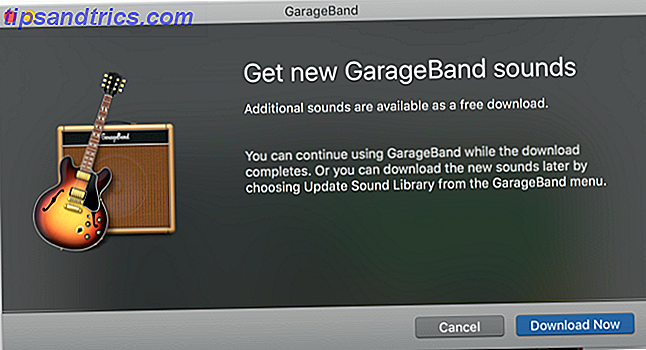
Vous remarquerez également que de nombreux instruments ne seront pas téléchargés initialement. Si vous voyez un instrument ou une boucle avec un titre grisé et une flèche orientée vers le bas, cliquez sur la flèche pour télécharger les fichiers nécessaires.
Démarrer un nouveau projet et la fenêtre principale
Lorsque vous démarrez GarageBand, il vous sera demandé de créer un nouveau projet (vous pouvez également accéder à ce point avec Fichier> Nouveau ou Cmd + N ).

Dans ce tutoriel, nous utiliserons l'option Projet vide . Je vous encourage cependant à consulter les autres options, car elles sont parfaites pour apprendre à travailler avec les outils de GarageBand.
Après avoir cliqué sur Choisir, vous accédez à la fenêtre principale de GarageBand. Il vous sera également demandé d'ajouter une nouvelle piste. Pour l'instant, cliquez simplement sur Software Instrument et Create .

Enfin, vous verrez la fenêtre principale de GarageBand.

Sur la gauche, vous verrez la bibliothèque, qui vous permet de choisir différents instruments. Le panneau en haut à droite est l'espace de travail, où vous verrez les notes que vous avez enregistrées et les différentes pistes d'instrument de votre projet. Le panneau en bas à droite est l'éditeur, où vous pouvez faire des réglages à vos pistes.
Et flottant au-dessus d'eux tout est le clavier de frappe musical, où vous pouvez jouer des notes directement à partir du clavier de votre Mac (nous reviendrons sur cela dans un instant).
Il y a beaucoup d'autres fenêtres et panneaux que vous verrez tout au long de votre aventure GarageBand, mais ce sont les principaux que vous utiliserez.
Mise en place
Avant de commencer à écrire une nouvelle chanson, vous pouvez modifier quelques paramètres. Nous commencerons par le tempo, qui est affiché dans la fenêtre Beats & Project en haut de l'écran. Le tempo par défaut est de 120 battements par minute, mais vous pouvez le modifier en double-cliquant sur la valeur du tempo et en en entrant une nouvelle. Vous pouvez également cliquer et faire glisser le chiffre pour l'augmenter ou le diminuer.

Vous pouvez également cliquer sur la signature temporelle et sur la touche pour afficher les menus qui vous permettent de les modifier. À la droite de ceux-ci sont des boutons qui permettent le compte à rebours d'une mesure et le métronome.
Faire de la musique avec des boucles Apple Loops
Lorsque vous commencez à peine, utiliser la grande bibliothèque de boucles d'Apple est un excellent moyen d'obtenir la main de GarageBand. Les boucles sont de courtes portions de musique que vous pouvez utiliser comme base pour votre propre composition.
Regardons un exemple. Après avoir ouvert votre nouveau projet, appuyez sur la touche O ou allez dans Affichage> Afficher les boucles Apple . Vous verrez un nouveau panneau sur le côté droit de l'écran:

Comme vous pouvez le voir, il y a des tonnes d'options pour les boucles. Nous allons ajouter "Afganistan [sic] Sand Rabab 5." Cliquez sur la boucle et faites-la glisser dans l'espace de travail (assurez-vous de la déposer à côté de la première barre, de sorte qu'elle commence au début de la piste):

Cliquez sur le côté droit de la boucle et faites-le glisser vers la droite. Assurez-vous de cliquer sur la moitié supérieure du côté droit de la boucle; le curseur affichera une icône de boucle.
Nous utiliserons cinq répétitions de cette boucle de deux mesures, pour un total de dix mesures. J'ai changé le tempo à 100 battements par minute, au cas où vous suiviez. Vous pouvez également supprimer la piste Classic Electric Piano si vous le souhaitez.
Cliquez sur le bouton Aller au début (directement à gauche du bouton Lecture) pour accéder au début de la piste, puis cliquez sur Lecture.
Vous entendrez la boucle de Rabab jouer.
Maintenant, ajoutons une autre boucle. J'ai utilisé le filtre en haut du panneau Loops pour trouver des boucles de batterie, et j'ai sélectionné "Anders - 11th Hour".

Après avoir cliqué et l'avoir fait glisser dans l'espace de travail, nous avons maintenant deux boucles en train de jouer - et elles sonnent vraiment bien ensemble.
Pourquoi ne pas en ajouter un autre? Essayons Syncopated Disco Guitar.
Ajouter toutes ces boucles à l'espace de travail, et laissez-le déchirer.

Maintenant, changeons le timing de ces boucles. Faites glisser la boucle du tambour sur deux mesures, de sorte qu'il entre après une boucle complète de la rabab. Ensuite, faites glisser la boucle de la guitare sur quatre mesures, donc c'est un peu plus tard.

Ca a l'air cool, n'est-ce pas?
Vous pouvez faire beaucoup plus avec des boucles - essayez de double-cliquer sur la boucle de batterie pour ouvrir le panneau de contrôle, et vous verrez qu'il y a beaucoup de réglages que vous pouvez faire sur la boucle.
Passez du temps à jouer avec des boucles, et vous constaterez que vous pouvez réellement faire quelques chansons très cool. Vous pouvez également télécharger de nouvelles boucles et les combiner avec les boucles Apple par défaut pour être vraiment créatif.
Si vous cherchez à télécharger des boucles pour GarageBand, consultez MacLoops, LoopMasters et PrimeLoops. Il ya beaucoup d'endroits où vous pouvez télécharger des échantillons gratuits et boucles 14 Sites Web Pour trouver Creative Commons Music 14 Sites Web Pour trouver Creative Commons Musique Utilisez-vous Creative Commons dans n'importe quel projet en ligne? Quand il s'agit de musique Creative Commons - il n'y a certainement pas de pénurie de sites Web avec de l'audio, vous pouvez utiliser pour toute occasion. Lire la suite - si vous avez des suggestions, laissez-les dans les commentaires!
Enregistrement d'un instrument logiciel
Disons que vous ne voulez pas travailler avec une boucle qui a déjà été créée, cependant. Vous voulez exprimer votre propre créativité musicale. Les instruments logiciels de GarageBand vous permettent d'enregistrer une grande variété d'instruments sans avoir besoin de les avoir sous la main - vous pouvez écrire une symphonie entière sans posséder un seul instrument.
Il est plus facile de jouer d'un instrument logiciel si vous avez un clavier MIDI, comme celui ci-dessous. Tout ce que vous devez faire est de le brancher et de commencer à jouer, et vous serez en mesure d'entendre ces notes jouées sur l'un des nombreux instruments différents de GarageBand.
Akai Professional LPK25 | Contrôleur de clavier MIDI USB Ultra-Portable à 25 touches pour ordinateurs portables Akai Professional LPK25 | Contrôleur de clavier MIDI USB ultra-portable 25 touches pour ordinateurs portables Acheter maintenant sur Amazon $ 44.00
Si vous n'avez pas de clavier MIDI, vous pouvez utiliser le clavier sur votre Mac. (Ou sur votre iPhone - nous couvrirons cela dans un instant.)
Essayons de créer une piste de batterie simple en utilisant le clavier. Ouvrez un nouveau projet et sélectionnez Instrument logiciel .
Cliquez sur Classic Electric Piano, et changez-le pour un kit de batterie en sélectionnant un dans la bibliothèque sur la gauche (j'ai choisi Heavy.)

Appuyez ensuite sur Cmd + K pour ouvrir le clavier de saisie musicale. Commencez à appuyer sur quelques touches pour apprendre où se trouvent les différents tambours et cymbales. Après avoir appuyé sur quelques touches, on dirait que J et K sont des batteries de grosse caisse, et ; est un piège.
Utilisons-les pour construire un rythme. Nous allons jouer quatre doubles croches sur le coup de pied, puis un seizième sur le piège. La barre suivante aura deux seizième et quatre trente-deuxième notes sur le coup de pied, et un autre seizeième sur la caisse claire. Appuyez sur le bouton Enregistrer, attendez le compte à quatre chiffres et commencez à jouer ce rythme.
Après avoir joué quelques mesures, arrêtez l'enregistrement. Vous verrez que votre instrument a été enregistré dans l'espace de travail.
(Si certaines notes n'étaient pas parfaites - ce qui arrivera invariablement - nous les corrigerons dans un instant.)

Dans mon cas, il manque encore quelque chose: des cymbales. Ajoutons-les à la piste. Après avoir essayé quelques touches différentes, j'ai découvert que je devais monter d'une octave pour arriver à la cymbale que je veux. En appuyant sur X ou en cliquant sur le clavier en haut de la fenêtre de saisie musicale, vous déplacez la section mise en surbrillance et vous ouvrez de nouvelles notes avec lesquelles vous pouvez jouer.
Avant de les ajouter, cependant, pratiquons-nous pour nous assurer qu'ils vont bien paraître. Cliquez sur le bouton Boucle, puis cliquez sur Lecture pour lancer la boucle.

Après cela, assurez-vous que le clavier de saisie musicale est ouvert et commencez à jouer avec différents sons de cymbale. Une fois que vous avez l'impression de l'avoir arrêté, arrêtez la lecture, revenez au début de la piste et recommencez l'enregistrement.
Les cymbales seront ajoutées à l'enregistrement. Si vous ajoutez des notes de cette manière, elles feront partie de l'enregistrement original. Si vous souhaitez les éditer séparément, ajoutez une nouvelle piste musicale et sélectionnez le même instrument.
Vous voulez voir comment ces notes sonnent dans un instrument différent? Cliquez simplement sur l'instrument et sélectionnez-en un nouveau. Essayez-le avec quelques sons différents (j'ai changé les Heavy drums en Funk Splash Lead, par exemple, et cela a donné un rythme plutôt divertissant).
Essayez d'ajouter quelques autres instruments avec le bouton + pour remplir votre chanson. Si vous utilisez le typage musical, je recommande d'essayer les synthétiseurs; ils fonctionnent bien sans équipement plus robuste.
Enregistrement d'un instrument dans GarageBand pour iOS
Le cousin mobile de GarageBand a beaucoup de fonctionnalités vraiment sympas, mais nous allons nous concentrer sur celui-ci: l'enregistrement d'instruments logiciels. Lorsque vous ouvrirez l'application, vous serez invité à créer une nouvelle chanson, puis vous aurez une gamme de choix d'instruments. Vous pouvez même brancher une guitare ou une basse directement sur votre téléphone ou votre iPad.
Nous ne reviendrons pas sur toutes les fonctionnalités intéressantes ici (attention à un prochain article sur GarageBand pour iOS), mais il convient de souligner que l'interface tactile, en particulier sur l'iPad, peut être géniale pour faire de la musique. Surtout avec la boîte à rythmes Got Rhythm? 6 Banging iOS Drum Machines Rythme obtenu? 6 Banging iOS Drum Machines Soudainement besoin de quelques batteries? L'iPhone dans votre poche vous a couvert. Lire la suite et les interfaces guitare / basse.
La guitare et la basse offrent également des accords intelligents, ce qui le rend plus facile à jouer sur votre appareil mobile. Voici une introduction rapide aux accords intelligents:
(GarageBand pour iOS a quelques ressources cool apprendre à jouer de la guitare Apprendre à jouer de la guitare avec ces 5 sites Web Apprendre à jouer de la guitare avec ces 5 sites Web Apprendre à jouer de la guitare en 2016. Voici quelques sites qui peuvent aider si vous avez une comédie musicale instrument comme l'une de vos résolutions.En savoir plus, aussi.)
L'enregistrement d'un instrument est similaire à la version desktop de GarageBand: il suffit d'appuyer sur record et de commencer à jouer. Lorsque vous avez enregistré votre instrument, enregistrez-le en appuyant sur la flèche dans le coin supérieur gauche et en sélectionnant Mes morceaux . Téléchargez votre chanson sur iCloud en appuyant sur Sélectionner, en sélectionnant votre chanson et en appuyant sur l'icône du nuage. À partir de là, appuyez simplement sur Télécharger la chanson vers iCloud .
Vous pouvez ensuite importer cette piste dans la version de bureau de GarageBand en allant sur Fichier> iCloud> Importer GarageBand pour iOS Song ...
Enregistrement d'un instrument réel
Si vous voulez enregistrer un vrai instrument plutôt qu'un logiciel, vous pouvez le faire aussi. Guitare et basse peuvent être enregistrées directement en les branchant sur votre ordinateur, et n'importe quel autre instrument peut être enregistré à l'aide d'un microphone.
Branchez votre instrument ou votre micro dans votre ordinateur (ou votre iPhone ou votre iPad) Branchez une guitare sur votre iPhone ou votre iPad: Quelles sont vos options? Accrocher une guitare à votre iPhone ou iPad: Quelles sont vos options? votre iPad ou votre iPhone pour enregistrer, traiter ou simplement capturer l'inspiration telle qu'elle vous vient, mais vous devrez investir dans une interface de guitare.) et ajouter une nouvelle piste audio avec le bouton + . Sélectionnez l'une des options sous la rubrique Audio, selon que vous utilisez un micro ou non. Si vous avez une guitare ou une basse, l'utilisation de l'option adaptée à ces instruments vous donnera plus d'options, donc c'est recommandé.
Une fois que vous avez choisi l'une ou l'autre option, vous devez sélectionner le canal d'entrée que vous utilisez.
Il y a beaucoup d'options pour les effets, le réglage, et s'assurer que votre instrument sonne exactement comme vous le souhaitez.
Si vous voulez avoir une idée de comment ce processus fonctionne et quelques-unes des choses que vous pouvez faire avec votre vrai instrument, je recommande cette vidéo de MacForMusicians:
Comme avec toute autre chose dans GarageBand, c'est une bonne idée de commencer à jouer et à pousser des boutons. Vous trouverez certainement de nouvelles choses que vous pouvez faire avec votre instrument et différentes options sonores qui vous aideront à affiner votre chanson.
Utilisation de l'éditeur de partition pour perfectionner votre enregistrement
Dans notre piste de batterie précédente, il y a quelques choses que nous devrions corriger.
Double-cliquez sur cette section (ou appuyez simplement sur la touche E ) pour ouvrir l'éditeur. Il s'ouvrira par défaut dans la vue Piano Roll, mais cliquer sur Score vous montrera la notation musicale du battement que vous venez de jouer. Si vous avez un timing parfait, toutes les barres auront la même apparence. Si vous avez un timing moins que parfait, comme moi, cela ressemblera peut-être plus à ceci:

Réglons ça.
L'éditeur de partition de GarageBand facilite le réglage de ce que vous venez de jouer. Cliquez simplement sur les notes et faites-les glisser vers un nouvel emplacement pour les repositionner. Vous pouvez également les faire glisser vers le haut et vers le bas pour modifier la hauteur.
Dans cette mesure, il y a un repos où je n'essayais pas d'en inclure une - cette note de grosse caisse est un peu trop tôt. Je vais juste cliquer et faire glisser cette note pour qu'il n'y ait plus de repos.
(Vous pouvez également cliquer sur une note et la faire glisser vers le haut et vers le bas pour modifier la hauteur, sur une piste de batterie, cela change la frappe de batterie ou de cymbale.)

Jouez avec les notes jusqu'à ce que vous les obteniez où vous les voulez. Ce n'est pas toujours facile; il est souvent plus facile de réenregistrer. Mais avec un peu de patience, vous pouvez faire les réglages que vous voulez.
Finalement, j'ai deux barres qui sonnent juste comme je les veux.

Ayons cette boucle à travers la piste entière. En cliquant et en faisant glisser une case autour du reste des notes dans la piste, je peux les sélectionner toutes et appuyer sur Supprimer pour les supprimer.
Ensuite, je vais redimensionner la boîte dans l'espace de travail afin qu'il ne comprenne que les notes que je veux en cliquant et en faisant glisser sur la moitié inférieure des côtés gauche et droit.
Enfin, je vais cliquer et tirer de la moitié supérieure pour obtenir ce rythme pour répéter tout au long de la piste.

Cela me semble encore un peu bizarre. Quelques notes de basse ne semblent pas tomber à l'endroit où je les veux. Nous allons utiliser la fonction Quantize pour corriger cela. Quantize optimise les notes sélectionnées pour qu'elles soient plus uniformes. Après avoir appuyé sur Ctrl + A pour sélectionner toutes les notes de l'éditeur, je sélectionne 1 / 16e note et j'appuie sur le bouton Q à côté.

Maintenant, tout semble beaucoup mieux.
Sauvegarde et partage de vos chansons
Une fois que vous avez créé votre chef-d'œuvre, vous allez vouloir enregistrer et partager. Si vous utilisez Fichier> Enregistrer ou Enregistrer sous ..., vous sauvegarderez votre projet GarageBand pour pouvoir y revenir plus tard. Si vous souhaitez enregistrer la chanson en tant que fichier audio afin de pouvoir la partager, vous devez utiliser Partager> Exporter la chanson sur le disque .

Cette fenêtre vous donne différentes options pour les types de fichiers et la qualité sonore.
Pour partager votre chanson immédiatement, utilisez Partager> Song to iTunes ... ou Song to SoundCloud ...
Si vous avez créé une sonnerie Comment créer ou importer des sonneries iPhone gratuites avec iTunes Comment créer ou importer des sonneries iPhone gratuites avec iTunes Vous pouvez acheter des sonneries via iTunes, ou vous pouvez créer ou importer vos propres alertes gratuitement avec ce guide. En savoir plus, vous pouvez également l'envoyer vers iTunes depuis le menu Partage .
Créez votre chef-d'œuvre
GarageBand est l'une des applications les plus puissantes de macOS. Guide complet des applications Mac par défaut et de ce qu'elles font Guide complet des applications Mac par défaut et de leurs fonctions Votre Mac est livré avec de nombreuses applications pour toutes sortes de tâches, mais vous peut encore être confus par ce qu'ils font ou si vous avez réellement besoin de certains d'entre eux Lire la suite. Que vous soyez un amateur débutant ou que vous souhaitiez devenir un acteur professionnel, il peut vous aider à créer, éditer et publier des morceaux de musique impressionnants. Avec un peu de chance, ce tutoriel vous a montré comment utiliser GarageBand.
Cela peut prendre un certain temps pour apprendre les tenants et aboutissants du logiciel, mais avec un peu d'expérimentation, vous allez faire de la musique en un rien de temps. Commencez simplement à ajouter des pistes pour différents instruments, en jouant de la musique sur tout ce qui est disponible, et en utilisant GarageBand pour ajuster les résultats.
Et si vous êtes un utilisateur Windows à la recherche d'un logiciel semblable à GarageBand, consultez notre liste d'alternatives 6 Alternatives à la production musicale sur Windows 6 Alternatives à la production musicale sous Windows Êtes-vous un utilisateur Windows qui a été tenté par l'idée de GarageBand? Voici les meilleures alternatives au logiciel de production musicale d'Apple que vous pouvez utiliser sur votre PC. Lire la suite .
Êtes-vous devenu un expert dans GarageBand? Commencez-vous juste? Partagez vos meilleurs conseils dans les commentaires ci-dessous!