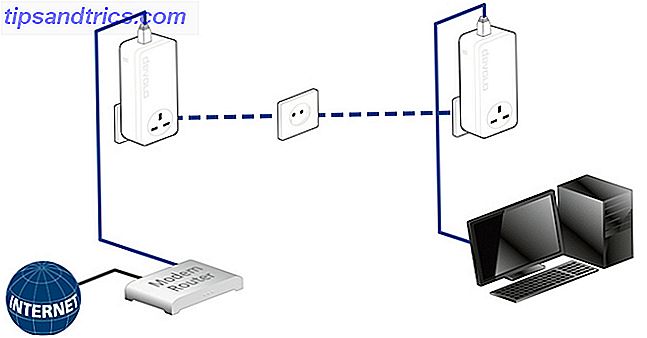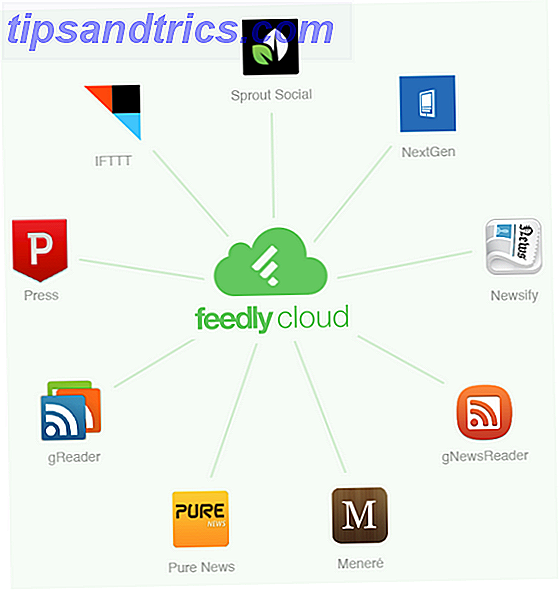Quand il s'agit de changer rapidement de grandes quantités de texte 10 Compléments de productivité pratique pour Microsoft Word 10 Les compléments de productivité pratiques pour les compléments Microsoft Word peuvent complètement changer votre flux de travail. Si vous n'avez plus besoin de quitter votre document pour de petites tâches, votre productivité augmentera. Essayez ces 10 mini-applications pour Microsoft Word. Lire la suite dans Microsoft Word, trouver et remplacer 11 Sublime Conseils pour une productivité plus rapide et un flux de travail plus rapide 11 Texte sublime Conseils pour la productivité et un flux de travail plus rapide Sublime Text est un éditeur de texte polyvalent et un standard pour de nombreux programmeurs. Nos conseils sont axés sur un codage efficace, mais les utilisateurs en général apprécieront les raccourcis clavier. Lire plus fonctionnalité est incroyable. Au lieu de remplacer manuellement chaque occurrence de vache par le mot «poulet», par exemple, vous pouvez utiliser l'outil pour les remplacer tous d'un seul coup.
Mais saviez-vous que vous pouviez utiliser cette fonctionnalité pour remplacer toutes les instances d'une image par une autre. Maintenant, ce n'est pas parfait, car il remplacera toutes les images par la même, mais si vous avez quelque chose comme un logo dans un document long qui a besoin d'être mis à jour, cela le rendra plus facile.
- Insérez la nouvelle image en haut du document.
- Cliquez avec le bouton droit et sélectionnez Copier .
- Supprimer l'image
- Appuyez sur CTRL + H pour lancer l'outil Rechercher et remplacer.
- Dans le champ Rechercher, tapez ^ g .
- Dans le champ Remplacer par, tapez ^ c .
- Cliquez sur Remplacer tout .
- Cliquez sur OK pour accepter le nombre d'instances qui seront remplacées.
Le ^ g dans est l'interprétation de Word pour les graphiques (qui est synonyme d'images pour nos besoins), et le ^ c est votre presse-papiers. Donc, en suivant les étapes ci-dessus, vous dites à Word de remplacer tous les graphiques par le contenu de votre presse-papiers.
Connaissez-vous des astuces d'image cool dans Microsoft Word? Faites le nous savoir dans les commentaires!