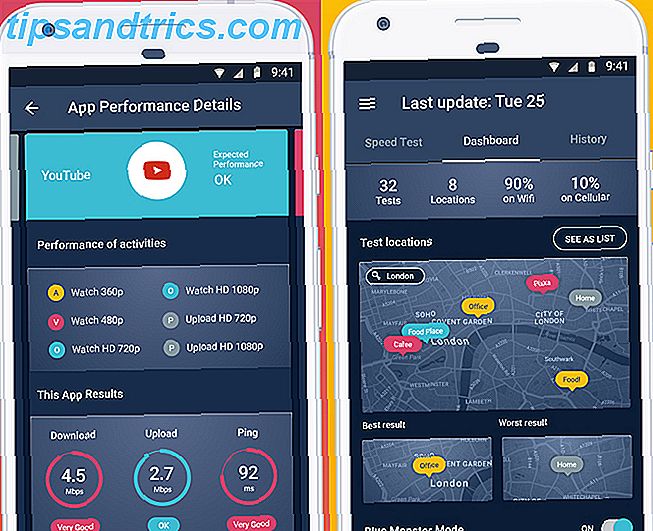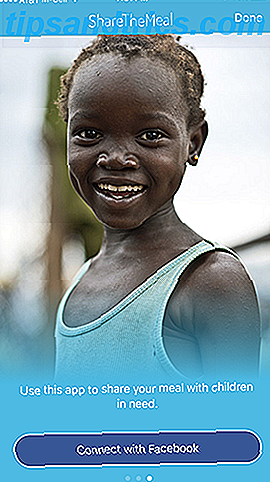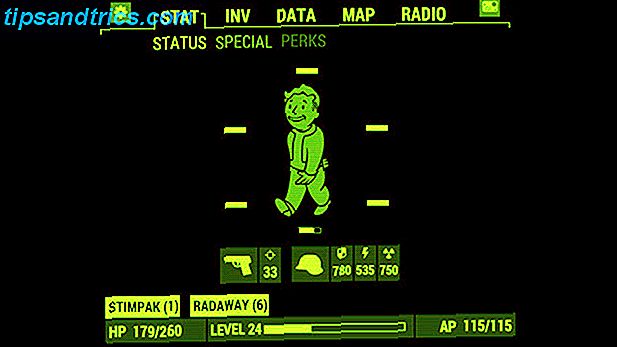Avec la sortie d'Ubuntu 17.10, il y a eu de gros changements, comme GNOME qui a remplacé Unity en tant que bureau par défaut, les boutons de fenêtre vers la droite, la possibilité de déplacer le dock et aucune version de bureau 32 bits. Il y a aussi un nouveau serveur d'affichage par défaut et un gestionnaire d'affichage par défaut.
Ubuntu 17.04 était une version non-LTS, ce qui signifie qu'elle n'a qu'un cycle de support de 9 mois. En date du 13 janvier 2018, Ubuntu 17.04 a atteint la fin de sa vie et ne recevra plus de mises à jour logicielles et de sécurité. Il est recommandé de passer à la version 17.10.
Ubuntu 16.04 est une version LTS et sera toujours supporté au début de 2021. Mais vous pouvez toujours mettre à niveau vers 17.10 si vous êtes prêt pour une nouvelle expérience Ubuntu Ubuntu: Un Guide du Débutant Ubuntu: Un Guide du Débutant Curieux à propos d'Ubuntu, mais ne savez pas par où commencer? Tout ce dont vous pourriez avoir besoin pour commencer avec la dernière version d'Ubuntu est ici, écrit dans un anglais clair et facile à comprendre. Lire la suite . Voici comment passer à Ubuntu 17.10 de 16.04 ou 17.04.
Étape 1: Sauvegardez vos données
Avant de mettre à jour votre système Ubuntu, vous devriez sauvegarder Comment faire des sauvegardes de données sur Ubuntu et autres Distros Comment faire des sauvegardes de données sur Ubuntu et autres Distros Combien de données sensibles perdriez-vous si votre lecteur de disque est mort? Naturellement, vous avez besoin d'une solution de sauvegarde, mais faire des sauvegardes sous Linux peut être difficile si vous ne savez pas ce que vous faites ... Lire la suite tous vos fichiers et dossiers importants. Les mises à jour d'Ubuntu se déroulent normalement, mais il y a toujours une chance qu'elles ne le soient pas. Vous pouvez également cloner tout le système en utilisant la commande dd Comment faire pour cloner et restaurer facilement une image disque Linux avec dd Comment cloner et restaurer facilement une image disque Linux avec dd Si vous voulez effacer, sauvegarder ou restaurer des données sous Linux, sont un certain nombre d'applications que vous pouvez choisir. Mais quel que soit le système d'exploitation Linux que vous exécutez, il y a une commande qui fonctionne toujours - dd. Lire la suite, ou un autre outil de clonage 4 Méthodes pour cloner votre disque dur Linux 4 Méthodes pour cloner votre disque dur Linux Vous avez besoin de cloner votre disque dur Linux, ou une partition? Vous pouvez utiliser l'outil dd intégré, ou plusieurs alternatives pour cloner votre disque pour restaurer plus tard, sans tracas. En savoir plus, vos applications seront également sauvegardées.
Étape 2: mise à jour des packages logiciels
Après avoir sauvegardé vos données, vous devez vous assurer que la version actuelle d'Ubuntu et les progiciels sont à jour.
Appuyez sur Ctrl + Alt + T pour ouvrir une fenêtre Terminal. Ensuite, tapez la commande suivante à l'invite et appuyez sur Entrée .
update-manager Le programme de mise à jour logicielle s'ouvre et recherche les mises à jour, ce qui peut prendre un certain temps.
Vous êtes averti s'il y a des mises à jour à installer. Cliquez sur Installer maintenant pour installer les mises à jour.
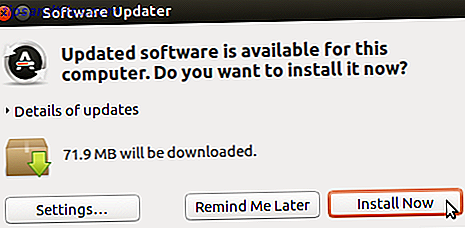
Si vous utilisez Ubuntu 17.04, le logiciel de mise à jour vous indiquera que les mises à jour ne sont plus fournies. Cliquez sur Mettre à niveau pour passer à la version 17.10 maintenant. Ensuite, passez à la section "Mise à niveau vers Ubuntu 17.10" ci-dessous.
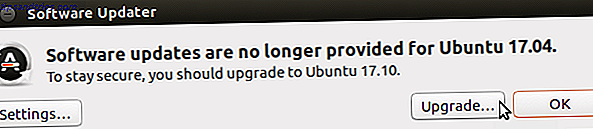
La boîte de dialogue Authentifier s'affiche. Entrez votre mot de passe et cliquez sur Authentifier .
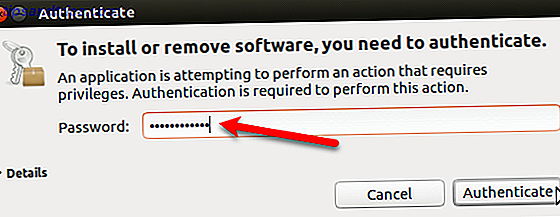
Le logiciel de mise à jour affiche la progression des mises à jour. Quand c'est fini, il vous sera demandé de redémarrer. Si vous n'êtes pas encore prêt à redémarrer, cliquez sur Redémarrer plus tard . Sinon, cliquez sur Redémarrer maintenant pour terminer l'installation des mises à jour.
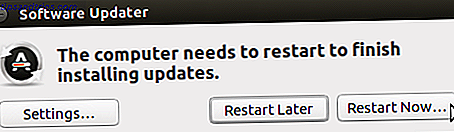
Étape 3: Configurer les notifications pour les nouvelles versions d'Ubuntu
Une fois que vous vous êtes reconnecté à Ubuntu, vous devez modifier un paramètre pour recevoir des notifications pour les versions non-LTS d'Ubuntu. Ubuntu 17.10 n'est pas une version LTS.
Cliquez sur l'icône Rechercher votre ordinateur en haut de la barre Unity Launcher. Commencez à taper "logiciel et mises à jour" dans la boîte de recherche. Ensuite, cliquez sur l'icône Software & Updates sous Applications .
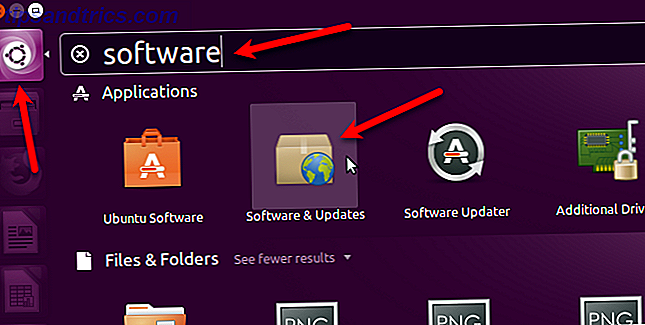
Cliquez sur l'onglet Mises à jour dans la boîte de dialogue Logiciel et mises à jour . Sélectionnez Pour toute nouvelle version dans la liste déroulante M'avertir d'une nouvelle version d'Ubuntu .
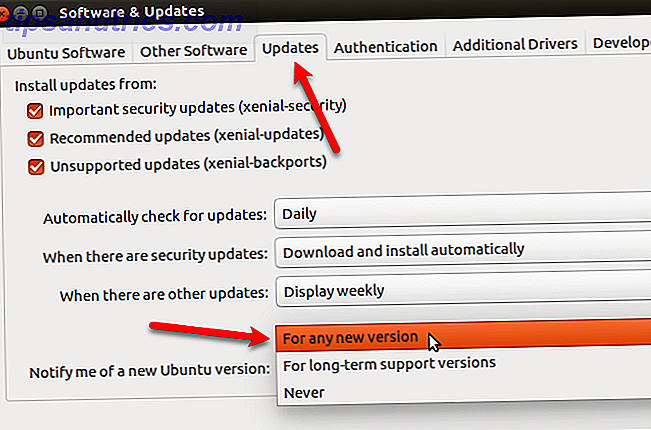
Vous serez invité à authentifier cette action. Entrez votre mot de passe et cliquez sur Authentifier .
Ensuite, cliquez sur Fermer dans la boîte de dialogue Logiciel et mises à jour .
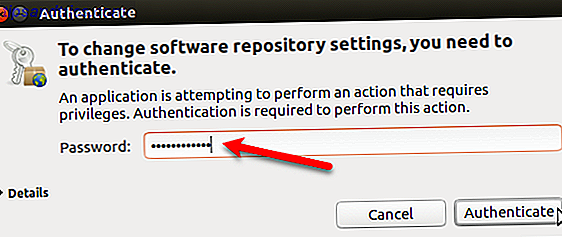
Étape 4: Obtenez la boîte de dialogue de mise à niveau
Étant donné que votre système actuel est à jour, la boîte de dialogue Software Updater suivante devrait s'afficher automatiquement, vous indiquant qu'une mise à niveau vers Ubuntu 17.10 est disponible. Cliquez sur Upgrade .
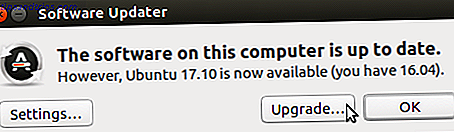
Si la boîte de dialogue Software Updater ne s'affiche pas automatiquement, elle peut être réduite dans la barre Unity Launcher. Cliquez sur l'icône Software Updater sur la barre, si elle existe, pour activer la boîte de dialogue.
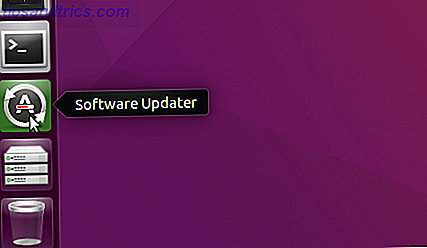
Si vous ne voyez pas la boîte de dialogue Software Updater, appuyez sur Ctrl + Alt + T pour ouvrir une fenêtre Terminal. Tapez la ligne suivante à l'invite et appuyez sur Entrée .
update-manager Le programme de mise à jour de logiciels vérifie les mises à jour. Ensuite, il vous informera qu'Ubuntu 17.10 est disponible, comme indiqué au début de cette section. Cliquez sur Upgrade .
Pour continuer la mise à niveau, entrez votre mot de passe et cliquez sur Authentifier .
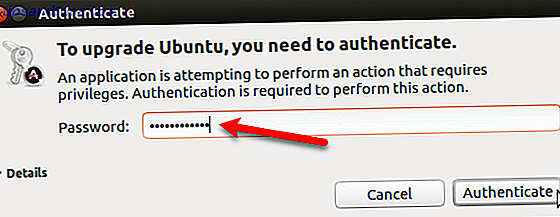
Étape 5: Effectuez la mise à niveau vers Ubuntu 17.10
Pour commencer le processus de mise à niveau, cliquez sur Mettre à niveau en bas de la boîte de dialogue Notes de version .
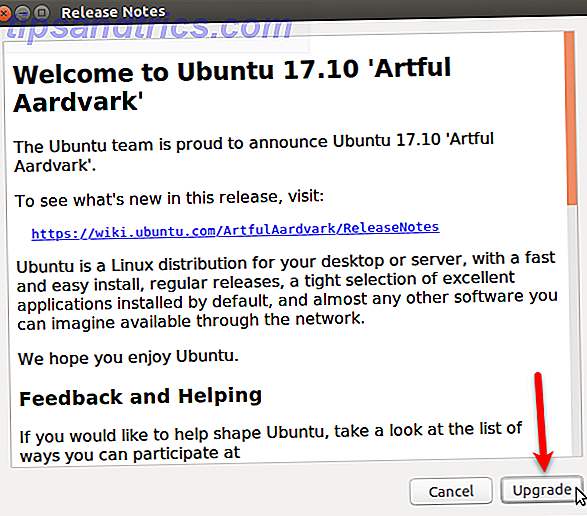
La boîte de dialogue Mise à niveau de distribution affiche la progression de la mise à niveau.
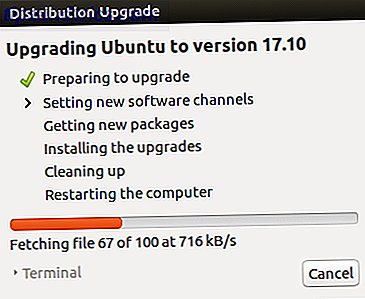
Lorsque vous effectuez une mise à niveau vers une nouvelle version d'Ubuntu, certaines sources tierces sont désactivées. Nous vous montrerons comment les réactiver dans la section "Ré-activer les sources tierces" ci-dessous une fois la mise à niveau terminée. Cliquez sur Fermer pour continuer le processus de mise à niveau.

Avant d' obtenir de nouveaux packages, il vous sera demandé si vous souhaitez démarrer la mise à niveau. La boîte de dialogue suivante explique ce qui sera supprimé, installé et mis à niveau. Il vous dira également combien d'espace est nécessaire et combien de temps prendra la mise à niveau.
Assurez-vous de fermer toutes les autres applications et documents. Ensuite, cliquez sur Démarrer la mise à niveau .
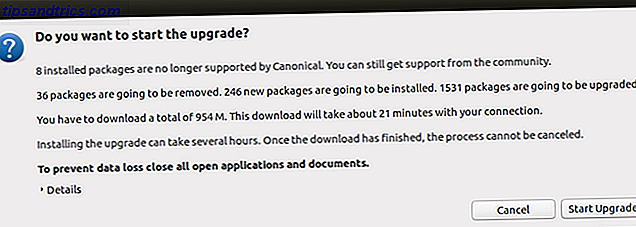
Une fois les mises à niveau installées, le processus de nettoyage démarre. Le programme de mise à jour effectue une recherche sur les paquets obsolètes et vous demande si vous souhaitez supprimer les paquets obsolètes trouvés.
Cliquez sur Supprimer si vous ne voulez pas qu'ils occupent de l'espace sur votre ordinateur. Ce processus peut prendre un certain temps.
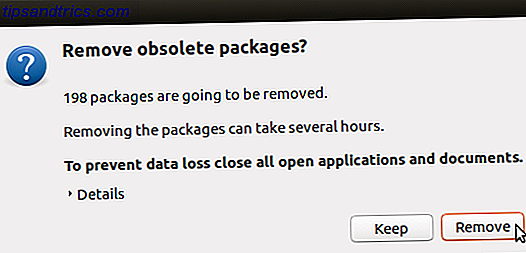
Une fois le processus de nettoyage terminé, il vous sera demandé de redémarrer le système. Cliquez sur Redémarrer maintenant .
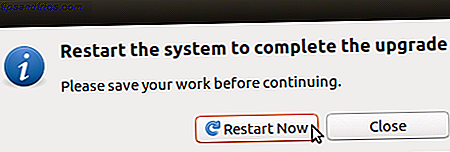
Sur la page de connexion pour Ubuntu 17.10, vous pouvez cliquer sur l'icône d'engrenage pour sélectionner l'environnement de bureau que vous souhaitez utiliser. Unity est toujours disponible lorsque vous effectuez une mise à niveau vers Ubuntu 17.10 (au lieu d'effectuer une nouvelle installation), mais ce n'est pas la valeur par défaut. Ubuntu (sur le serveur d'affichage Wayland) est l'environnement de bureau par défaut.
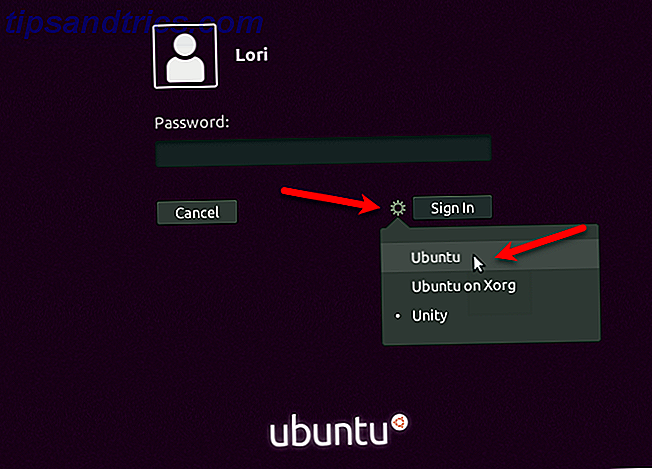
Ce qui suit est Ubuntu 17.10 avec l'environnement de bureau Ubuntu basé sur GNOME 3.
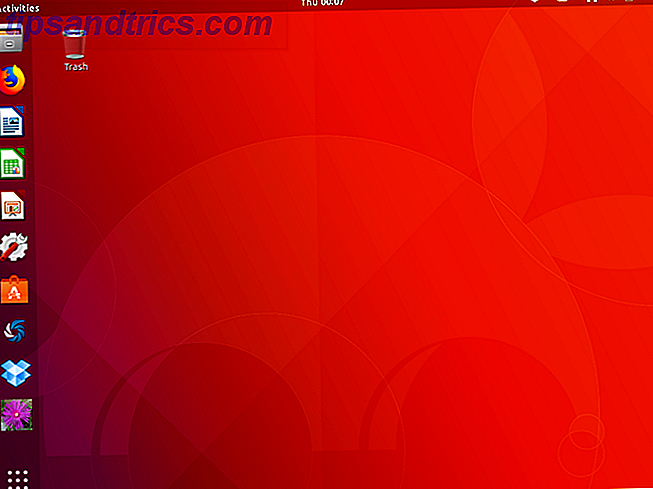
Étape 6: Vérifiez votre version d'Ubuntu
Pour vérifier votre version d'Ubuntu, appuyez sur Ctrl + Alt + T pour ouvrir une fenêtre Terminal. Ensuite, tapez la commande suivante et appuyez sur Entrée .
lsb_release -a Vous verrez des informations sur la version actuelle.
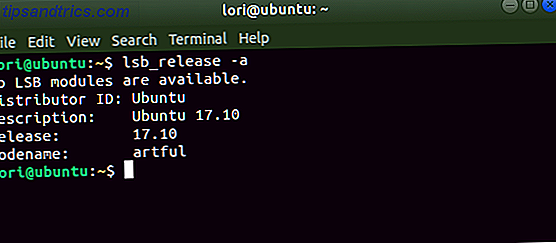
Étape 7: réactiver les sources tierces
Vous souvenez-vous de la boîte de dialogue que vous avez vue lors de la mise à niveau et qui vous indiquait que les sources tierces étaient désactivées? Pour les réactiver dans Ubuntu 17.10, cliquez sur le bouton Afficher les applications dans le coin inférieur gauche de l'écran.
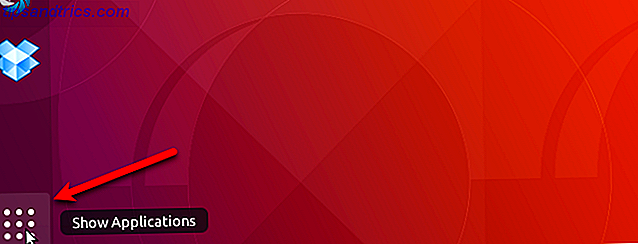
Commencez à taper "logiciels et mises à jour" et cliquez sur l'icône Logiciels et mises à jour lorsqu'elle apparaît.
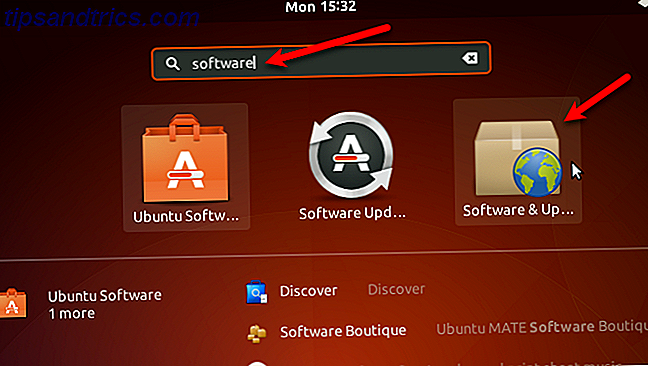
Cliquez sur l'onglet Autres logiciels . Vous verrez certains désactivés lors de la mise à niveau vers des éléments artistiques dans la liste. Cochez les cases pour réactiver les sources.
Toutes les autres sources ont également été désactivées. Cochez les cases pour les autres sources que vous souhaitez réactiver.
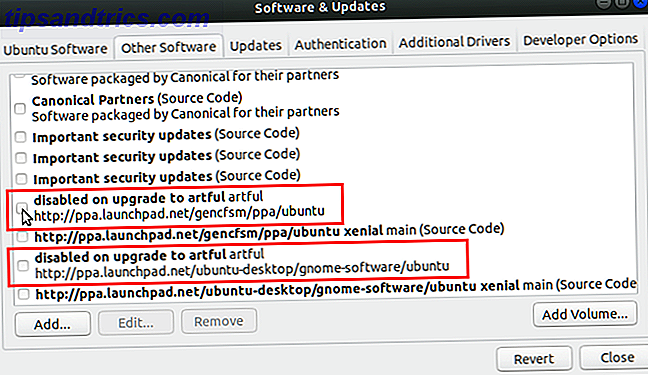
Après avoir vérifié la première source que vous souhaitez réactiver, vous êtes invité à vous authentifier. Entrez votre mot de passe et cliquez sur Authentifier .
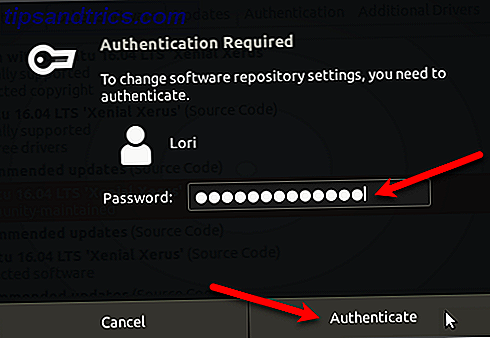
Cliquez sur Fermer dans la boîte de dialogue Software & Updates . La boîte de dialogue suivante s'affiche, indiquant que vous devez recharger les informations sur les logiciels disponibles afin qu'ils soient à jour. Cliquez sur Recharger .
La boîte de dialogue Mise à jour du cache s'affiche. Une fois que cela est parti, vous êtes à jour et prêt à utiliser Ubuntu 17.10.
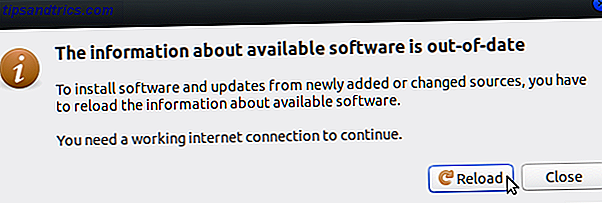
Et voila! Vous devriez maintenant être opérationnel sur la dernière version d'Ubuntu et tout devrait fonctionner comme prévu. Profitez de toutes les nouvelles fonctionnalités!