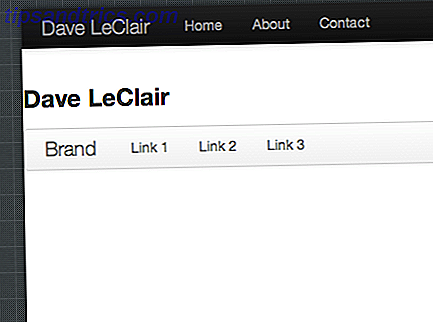Se réveiller au milieu de la nuit est agaçant, et c'est un problème qui n'affecte pas seulement les humains. Les ordinateurs peuvent aussi avoir des nuits agitées, se tourner et se retourner quand ils s'allument sans raison apparente, puis se rendormir après une période déterminée.
En plus de gaspiller de l'énergie, ce cycle marche-arrêt constant peut être un véritable ennui (si vous dormez près du PC) et peut causer des problèmes à la fois pour le matériel et le logiciel. Heureusement, la conquête des nuits blanches de votre ordinateur est probablement plus facile que vous ne le pensez.
Trouver le problème avec la ligne de commande
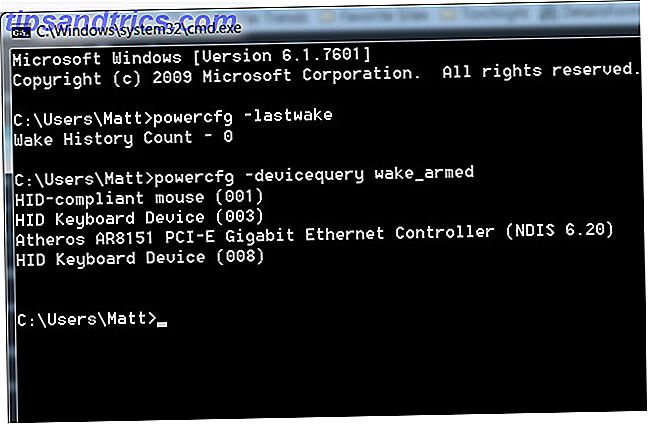
Avant de commencer à modifier les paramètres, il est judicieux de déterminer les causes du problème. Heureusement, c'est facile à faire.
10 Ligne de commande de Windows Conseils à vérifier 10 Conseils de ligne de commande Windows Vous devriez vérifier Alors que la ligne de commande Windows n'est pas aussi puissante que celle de Linux, voici quelques trucs et astuces de la ligne de commande de Windows. sur. Lire la suite (faire une recherche de Windows pour la ligne de commande ou "cmd"). Ensuite, dans l'interface de ligne de commande, tapez ce qui suit.
powercfg -lastwake
Le dernier périphérique qui a réveillé votre ordinateur devrait apparaître, bien qu'il y ait des occasions où ce journal ne fonctionne pas.
Vous pouvez également essayer de rechercher tous les appareils susceptibles de réveiller votre ordinateur.
powercfg -devicequery wake_armed
Bien que cette commande ne vous dise pas le coupable, elle peut au moins vous indiquer la bonne direction, vous perdant ainsi moins de temps à essayer de trouver une solution. Cependant, ces commandes ne sont utiles que si le matériel est la source de votre problème.
Éteignez les périphériques qui pourraient réveiller votre ordinateur
Vous pouvez supprimer la capacité d'un appareil à réveiller votre PC en ouvrant le Gestionnaire de périphériques (effectuez une recherche Windows pour le trouver ou regardez dans le Panneau de configuration). Dans le Gestionnaire de périphériques, vous trouverez une liste de périphériques. Pour désactiver la capacité d'un appareil à réveiller votre PC, double-cliquez dessus pour ouvrir les propriétés, puis allez dans l'onglet Power Management. Vous trouverez une case à cocher "Autoriser ce périphérique à réactiver l'ordinateur" que vous devez décocher.

La source de problèmes la plus fréquente est probablement la souris, que l'on retrouve de manière prévisible dans la catégorie "Souris et autres dispositifs de pointage". Votre souris peut ou ne peut pas être répertoriée par nom de modèle, et il peut y avoir plusieurs périphériques répertoriés si vous avez connecté différentes souris dans le passé. Trouver le bon appareil peut être une question d'essais et d'erreurs.
Si vous avez toujours des problèmes, passez par la section Clavier, Périphérique d'interface utilisateur et Bus série universel, désactivant la possibilité de se réveiller un par un. Habituellement, une souris, un clavier ou une manette de jeu est le problème, mais vous devrez peut-être passer par plusieurs périphériques avant de trouver celui qui provoque le réveil de votre ordinateur.

Rappelez-vous simplement que si vous désactivez la possibilité de réveiller tout, vous ne pourrez peut-être pas réveiller votre PC, ce qui n'est pas idéal.
Arrêtez le réseau de réveiller votre PC
La plupart des cartes mères ou adaptateurs réseau incluent une fonctionnalité appelée "Réveil sur LAN Comment configurer Wake On LAN à l'aide de l'adresse MAC Comment configurer Wake On LAN à l'aide de l'adresse MAC Lire la suite." Cette fonctionnalité permet de réveiller un ordinateur via un message distant, et c'est génial si vous voulez accéder à distance à un ordinateur qui ne fonctionne pas tout le temps. Cependant, il peut parfois présenter un dysfonctionnement, ou vous pouvez avoir configuré un événement de réveil sur réseau local, puis l'oublier.

Pour empêcher cette fonctionnalité de se réveiller, vous devez revenir au Gestionnaire de périphériques. Cette fois, cependant, regardez sous la section Network Adapters. Vous n'en verrez probablement qu'un ou deux si vous utilisez la carte réseau intégrée de votre carte mère, mais il se peut qu'il y en ait plus si vous avez une carte réseau installée.
Double-cliquez sur chaque adaptateur et décochez la case "Autoriser ce périphérique à réactiver l'ordinateur", puis appuyez sur OK. Simple!
Désactiver les tâches planifiées
Si vous avez analysé vos périphériques, mais que vous avez toujours un problème, votre problème peut être lié au logiciel plutôt qu'au matériel. Plus précisément, il peut y avoir un programme qui réveille votre ordinateur pour effectuer une tâche ou parce qu'il fonctionne mal.

Pour éviter cela, vous devez faire une recherche Windows pour les options d'alimentation Windows 7 Options d'alimentation et modes de veille expliqués Windows 7 Options d'alimentation et modes de veille expliqués Lorsque Windows 7 a été lancé, un des points de vente de Microsoft a été conçu pour aider votre batterie plus long. L'une des principales caractéristiques que les utilisateurs remarqueront est que l'écran s'assombrit avant ... Lire la suite. Dans ce menu, cliquez sur "Modifier les paramètres du plan" à côté du plan d'alimentation que vous utilisez. Dans le menu suivant, cliquez sur "Modifier les paramètres d'alimentation avancés".
Maintenant, faites défiler vers le bas jusqu'à ce que vous trouviez l'arbre du sommeil. Développez-le et développez Allow Wake Timers, puis définissez le paramètre sur Disable. Cela empêchera les programmes de réveiller votre ordinateur.
Désactiver la maintenance planifiée dans Windows 8
Windows 8 a la capacité de sortir votre ordinateur de l'état de veille afin d'installer les mises à jour du système d'exploitation ou d'exécuter la maintenance. Si votre ordinateur se réveille constamment, ce n'est probablement pas la racine du problème, mais cela peut en être la cause si votre PC se réveille rarement.

Pour résoudre ce problème, effectuez une recherche Windows pour le Centre de maintenance et ouvrez-le. Cliquez sur Maintenance, puis recherchez les paramètres de maintenance automatique. Si cette option est activée, l'état du menu "Windows planifie automatiquement les activités de maintenance à exécuter sur votre ordinateur".
Cliquez sur "Modifier les paramètres de maintenance" et, dans le menu qui s'affiche, décochez la case "Autoriser la maintenance planifiée à réactiver mon ordinateur à l'heure planifiée". Vous pouvez également définir la maintenance à un moment qui ne vous dérange pas. comme lorsque vous êtes au travail.
Conclusion
Ces conseils devraient vous permettre de trouver le problème et de le résoudre, mais si vous connaissez d'autres astuces ou solutions, laissez-les dans les commentaires. Puissiez-vous - et votre ordinateur - bien dormir!

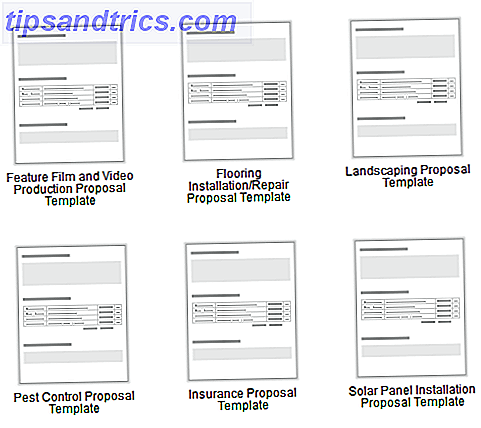
![Comment poser des questions en ligne et obtenir des réponses [Opinion]](https://www.tipsandtrics.com/img/internet/984/how-ask-questions-online-actually-get-answers.png)