Vous le savez probablement déjà, mais Windows 10 peut être assez frustrant. Mixé avec toutes les fonctionnalités et les ajouts que nous aimons, Windows 10 est également jonché de nombreux bugs et problèmes 8 Problèmes Windows 10 ennuyeux et comment les corriger 8 Problèmes Windows 10 ennuyeux et comment les corriger La mise à niveau vers Windows 10 a été lisse pour la plupart, mais certains utilisateurs rencontreront toujours des problèmes. Que ce soit un écran clignotant, des problèmes de connectivité réseau ou une décharge de la batterie, il est temps de résoudre ces problèmes. Lire la suite ainsi qu'une poignée de limitations que nous trouvons ennuyeux 7 choses qui nous ennuient vraiment à propos de Windows 10 7 choses qui nous ennuient vraiment à propos de Windows 10 Ce n'est pas un secret que Windows 10 n'est pas parfait. Cortana se limite à être intrusif, les mises à jour obligatoires peuvent causer des problèmes, et beaucoup apparaît à moitié cuit. Nous présentons notre top 7 des ennuis les plus flagrants de Windows 10. Lire la suite .
Une limitation particulière a été le manque d'options de personnalisation. Rappelez-vous combien vous pourriez modifier l'apparence de Windows XP et Windows 7? Windows 10 est primitif en comparaison, mais heureusement, il semble que Microsoft remet lentement une partie de ce pouvoir entre les mains des utilisateurs.
Par exemple, vous pouvez désormais définir la couleur de la barre des tâches et de la barre de titre (appelée "couleur d'accent") sur une valeur personnalisée au lieu d'être obligé de choisir l'une des 48 couleurs prédéfinies.
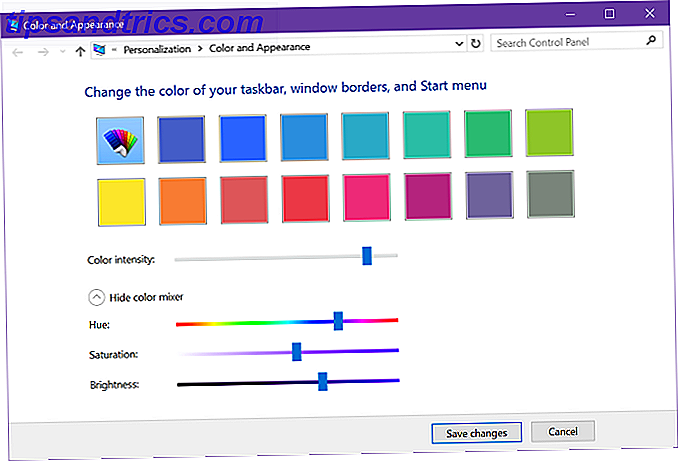
Avant la mise à jour des créateurs
Si vous utilisez la version 14997 ou une version antérieure de Windows 10, vous pouvez uniquement définir une couleur d'accent personnalisée à l'aide du Panneau de configuration:
- Ouvrez la boîte Exécuter avec Windows + R.
- Saisissez la couleur de contrôle et cliquez sur OK.
- Cliquez sur Afficher le mélangeur de couleurs pour obtenir des couleurs avancées.
- Utilisez les curseurs pour trouver la couleur que vous voulez. Malheureusement, vous ne pouvez pas saisir de valeurs directement, mais vous pouvez toujours utiliser un outil tel que HSLPicker pour convertir des valeurs HEX ou RGB en HSL et approximer les valeurs des curseurs.
- Cliquez sur Apply .
Après la mise à jour des créateurs
Si vous utilisez une version de Windows 10 après la mise à jour d'anniversaire, c'est beaucoup plus simple. Vous n'avez plus besoin du Panneau de configuration car vous pouvez le faire directement à partir de l'application Paramètres.
- Ouvrez le menu Démarrer et lancez Paramètres .
- Accédez à Personnalisation> Couleurs .
- Cliquez sur couleur personnalisée .
- Utilisez le sélecteur de couleur pour trouver la couleur que vous voulez. Vous pouvez également cliquer sur Plus pour ouvrir les options RVB si le sélecteur de couleurs ne fonctionne pas bien pour vous.
- Cliquez sur Terminé
De quelle couleur utilisez-vous votre accent Windows 10? La plupart des gens ont tendance à coller avec une certaine nuance de bleu, mais comme vous pouvez le voir, je suis partial à la violette. Partagez avec nous dans les commentaires!



