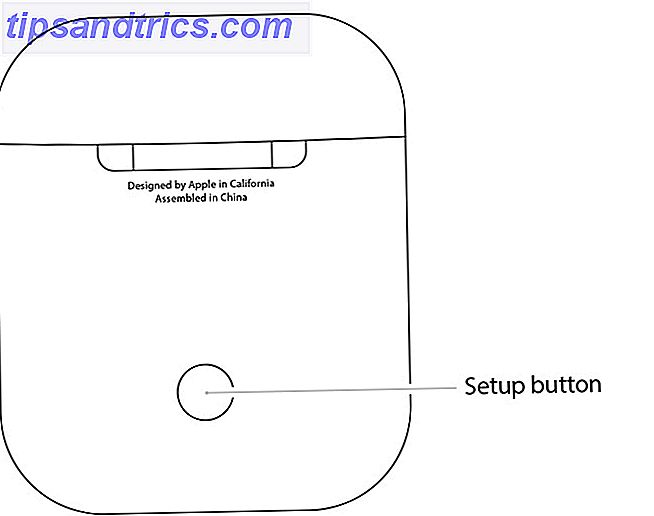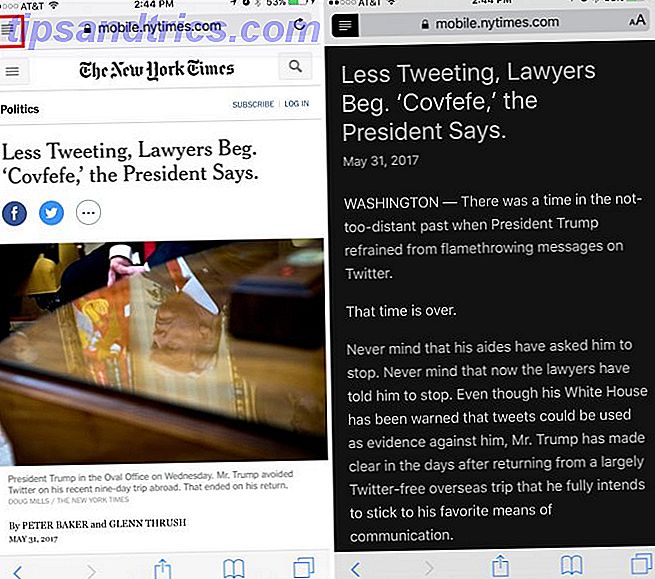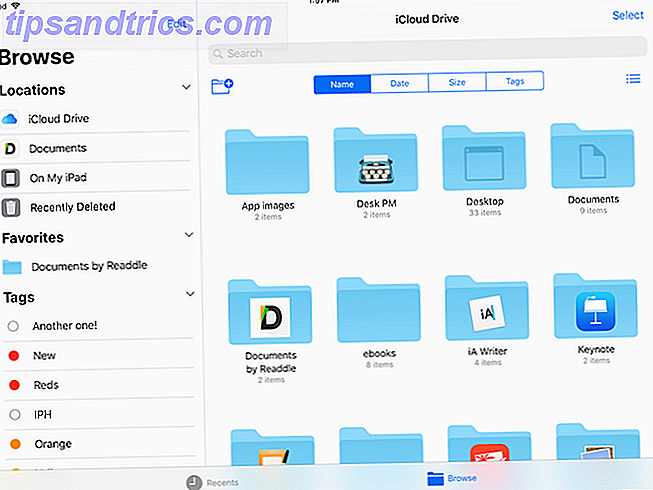Votre pavé tactile d'ordinateur portable Windows 10 a un potentiel autre qu'un remplacement de souris médiocre. Il y a bien plus à faire que pointer, glisser, cliquer avec le bouton droit - si configuré correctement (et si le matériel le permet), vous pouvez utiliser le pavé tactile de votre ordinateur portable pour défiler, zoomer, afficher rapidement le bureau et même changer d'application.
Ces gestes intelligents peuvent utiliser deux doigts ou plus, et peuvent économiser du temps et des efforts lors de l'utilisation de votre ordinateur portable.
Que vous utilisiez un périphérique de pavé tactile externe avec votre ordinateur ou que vous disposiez d'un ordinateur portable Windows, les gestes du pavé tactile de Windows 10 devraient s'avérer utiles et vous procurer un avantage de productivité. Pour couvrir toutes les bases, nous examinons également les paramètres relatifs au touchpad.
Commencer: Activer les mouvements du pavé tactile
Tous les ordinateurs portables ou portables ne sont pas équipés pour les gestes du Touchpad. Pour savoir si votre matériel est compatible Votre ordinateur est-il compatible avec Windows 10 et pouvez-vous effectuer une mise à niveau? Votre ordinateur est-il compatible avec Windows 10 et pouvez-vous effectuer une mise à niveau? Windows 10 arrive, peut-être dès juillet. Êtes-vous désireux de mettre à jour et votre système sera-t-il éligible? En bref, si votre ordinateur fonctionne sous Windows 8, il devrait également fonctionner sous Windows 10. Mais ... Lisez plus, ouvrez le Centre de maintenance sous Windows 10 et appuyez ou cliquez sur Tous les paramètres . Vous pouvez également appuyer sur WINDOWS + I. De là, ouvrez Périphériques> Souris et pavé tactile .
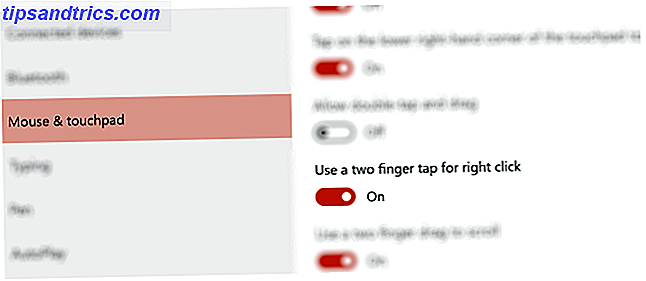
Si votre ordinateur est équipé du matériel du pavé tactile de précision, vous verrez une liste d'options telles que Utiliser un doigt deux pour un clic droit, comme sur la photo ci-dessus. Sinon, les paramètres de la souris et du pavé tactile ressembleront à ceci:

(Les utilisateurs familiers avec Windows 8 peuvent se rappeler que ces options étaient disponibles dans ce système. 3 Façons inhabituelles d'utiliser votre ordinateur portable Touchpad Le pavé tactile de votre ordinateur portable semble être une simple pièce ennuyeuse, utilisée uniquement lorsqu'aucune souris est disponible, mais les pavés tactiles peuvent être rapides et efficaces, ils ont des raccourcis pour tout, du défilement facile aux gestes ... Lisez plus, mais ils ont été perfectionnés pour Windows 10.)
Découvrez les caractéristiques cachées de votre pavé tactile [Windows] Découvrez les caractéristiques cachées de votre pavé tactile [Windows] Avec la montée en puissance des ordinateurs portables et netbooks, le pavé tactile est devenu un périphérique d'entrée clé. Pourtant, dans l'environnement Windows, travailler avec le touchpad a été un frein plus qu'un délice. Alors que le matériel ... En savoir plus? Ne vous inquiétez pas - si vous voulez profiter de ces gestes, vous pouvez acheter un trackpad externe, même si cela peut vous coûter environ 100 $. Les appareils dotés du matériel tactile de précision intégré sont généralement des ordinateurs portables haut de gamme. Cependant, certains autres viennent avec des pavés tactiles de précision; par exemple, le Surface Pro 4 Surface Cover Pro 4 Revue Surface Pro 4 Review Si vous cherchez un ordinateur portable hybride flexible, capable de remplacer votre ordinateur portable et votre tablette iPad ou Android, l'appareil Surface Pro 4 Core M3 est un remplacement parfaitement adéquat. Lire la suite .
Par défaut, les gestes du touchpad doivent être activés, mais si ce n'est pas le cas, assurez-vous que les choses sont activées selon cette image:

Alors, Autoriser les taps sur le pavé tactile et Tapez sur le coin inférieur droit du pavé tactile pour faire un clic droit devrait être activé, comme le ferait un clic deux doigts pour un clic droit, avec Utiliser un glisser deux doigts pour faire défiler et Utiliser un pincement de deux doigts pour zoomer .
Trois autres options sont disponibles. Utilisez-les pour décider comment un tapotement à trois doigts et un tapotement à quatre doigts, ainsi que trois dragages et diapositives seront interprétés.

Vous pouvez choisir de lancer Cortana ou le Centre d'action, de changer d'application ou simplement ne rien faire en utilisant de tels gestes.
Pavé tactile avancé
Bien que tous les ordinateurs portables ne soient pas équipés de touches multiples, certains l'ont, mais ce n'est pas activé. Pour utiliser cette fonctionnalité, vous devez vous assurer qu'il est allumé. Appuyez sur WINDOWS + I pour ouvrir Paramètres, sélectionnez Périphériques> Souris et pavé tactile, puis Options de souris supplémentaires . Vous pouvez également accéder à cet écran en ouvrant WINDOWS + R et en entrant main.cpl .
De là, vous devriez être présenté avec les paramètres pour le pavé tactile de votre ordinateur portable, et si possible, l'option pour activer multi-touch.

Cependant, vous pouvez trouver que le multi-touch est un peu un problème. Dans certains cas, en particulier sur les périphériques sur lesquels il n'est pas activé par défaut, vous pouvez constater que les choses tournent un peu - de sorte qu'il est plus rapide de déplacer le pointeur de la souris pour faire ce que vous voulez ou utiliser les raccourcis clavier. 101: L'ultime Guide Windows raccourcis clavier 101: Le Guide ultime Les raccourcis clavier peuvent vous faire gagner des heures. Maîtrisez les raccourcis clavier universels de Windows, les astuces de clavier pour des programmes spécifiques et quelques autres astuces pour accélérer votre travail. Lire la suite . Notez également que sur les anciens appareils Ce que vous devez savoir sur les pavés tactiles avant d'acheter votre prochain ordinateur portable [Explication de la technologie] Ce que vous devez savoir sur les pavés tactiles avant d'acheter votre prochain ordinateur portable [Explication technologique] Si vous entrez dans un magasin Pour vous expliquer un ordinateur portable, il y a de fortes chances que vous receviez une longue liste d'informations sur le matériel se concentrant sur ce qu'il y a dedans. C'est l'information ... Lire la suite, le matériel touchpad ne sera probablement pas adapté pour multi-touch.
Dans cette situation, vous préférerez peut-être désactiver les différentes options multi-touch. En outre, si vous rencontrez des problèmes d'accessibilité, l'inversion du pavé tactile est également une option Cure votre Windows 10 Défilement des malheurs en inversant le Touchpad Cure Votre Windows 10 Défilement des malheurs en inversant le pavé tactile Windows 10, il est facile d'inverser le sens de défilement de votre souris . Lire la suite .
Comprendre les gestes du pavé tactile de Windows 10
Avec les différents gestes du touchpad à portée de main, vous pouvez commencer à configurer le touchpad multi-touch selon vos préférences, gagnant de l'expertise utilisateur en quelques minutes. Les choses commencent simplement, cependant.
Jetons un coup d'œil aux gestes et à leurs paramètres à leur tour, pour voir ce qu'ils font et comment ces caractéristiques peuvent être intégrées dans l'utilisation quotidienne.
Ce que vous pouvez faire avec un doigt
Alors que les gestes nécessitant jusqu'à quatre doigts sont pris en charge dans Windows 10, vous pouvez toujours faire quelques opérations avec le seul doigt que vous utilisez probablement pour pointer et cliquer sur votre pavé tactile.
Par exemple, dans l'écran Paramètres> Périphériques> Souris et pavé tactile, trois options déterminent les fonctions à un seul doigt. Vous pourriez, par exemple, vouloir appuyer sur le pavé tactile, plutôt que de tapoter sur l'écran ou d'appuyer sur le pavé tactile pour cliquer. L' option Autoriser les taps sur le pavé tactile couvre ce paramètre. De même, vous pouvez préférer activer la fonctionnalité Autoriser le double-clic et glisser, ce qui devrait permettre une sélection et un déplacement rapides d'un fichier ou d'un dossier. Vous souhaiterez probablement autoriser l'option de clic droit en tapant sur le coin inférieur droit du pavé tactile .
Gestes à deux doigts Touchpad
Avec deux doigts, les choses deviennent un peu plus intéressantes.
Si vous appuyez sur un élément (sélectionné ou non) dans l'Explorateur Windows, vous pouvez cliquer avec le bouton droit de la souris si l'option Utiliser deux doigts pour un clic droit est activée. Pendant ce temps, en utilisant deux doigts pour faire défiler vers le haut et vers le bas ou à gauche et à droite est particulièrement utile; enable Utilisez un glisser-déposer à deux doigts pour faire défiler l'affichage, mais notez que vous devrez placer le pointeur de la souris sur la fenêtre que vous souhaitez faire défiler pour que cela fonctionne.

Enfin, pour les gestes à deux doigts, nous avons la fonctionnalité qui vous permet d' utiliser une pincée de deux doigts pour zoomer . Cependant, cela ne semble pas être largement soutenu; cela ne fonctionne pas dans l'application Windows 10 Photos, ni dans Microsoft Word ou Microsoft Edge.
Utiliser trois doigts
Maniant trois doigts ouvre une toute nouvelle collection d'options. Ces gestes sont essentiellement des raccourcis; par exemple, un robinet à trois doigts ouvrira Cortana par défaut. Le menu déroulant Choisir ce que vous devez faire avec un doigt à trois doigts peut être ajusté, vous permettant cependant de lancer le Centre d'action à la place, si cela est préférable.
Faire glisser trois doigts de gauche à droite, quant à lui, vous permet de changer d'application. Cette fonctionnalité est répertoriée dans Paramètres, et peut être désactivée en sélectionnant Nothing for Choose ce qu'il faut utiliser avec trois dragées et diapositives . Glisser trois doigts vers le haut à travers le pavé tactile affichera la vue des tâches (la vue de toutes les applications ouvertes) et d'ici vous pouvez facilement sélectionner l'application que vous souhaitez passer en utilisant le pavé tactile, les touches fléchées ou l'écran tactile l'affichage.
De même, en faisant glisser trois doigts vers le bas sur le pavé tactile, le bureau s'affichera. C'est légèrement plus rapide que d'appuyer sur WINDOWS + D.
Un salut à quatre doigts
Un autre geste est le robinet à quatre doigts, qui est répertorié dans Paramètres> Périphériques> Souris et pavé tactile comme Choisir quoi utiliser avec un robinet à quatre doigts . Cortana, Action Center ou Nothing. N'hésitez pas à le désactiver ou à l'échanger avec les paramètres du robinet à trois doigts. Par défaut, il lancera le Centre d'action.
Microsoft, nous vous saluons
Les gestes qui fonctionnent sur un pavé tactile d'ordinateur portable ou sur un périphérique distinct sont naturellement fonction des préférences de l'utilisateur, mais ils peuvent vous faire gagner beaucoup de temps. Mieux encore, même si votre matériel n'a pas cette fonctionnalité de Windows 10 activée par défaut, il y a de fortes chances qu'elle puisse être activée et configurée. Une fois cela fait, vous devriez constater que vous êtes en mesure d'utiliser la dernière version du système d'exploitation de Microsoft encore plus efficacement sur votre ordinateur portable, tablette ou appareil hybride.
Quel geste utilisez-vous tout le temps? Avez-vous découvert un nouveau favori dans cet article? Vous avez des problèmes avec votre touchpad? Parlez-nous d'eux dans les commentaires.
Crédit d'image: Gros plan d'un pavé tactile par imagedb.com via Shutterstock, Pressmaster via Shutterstock.com