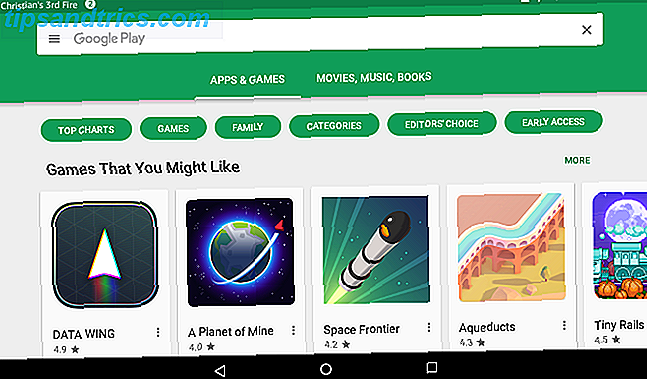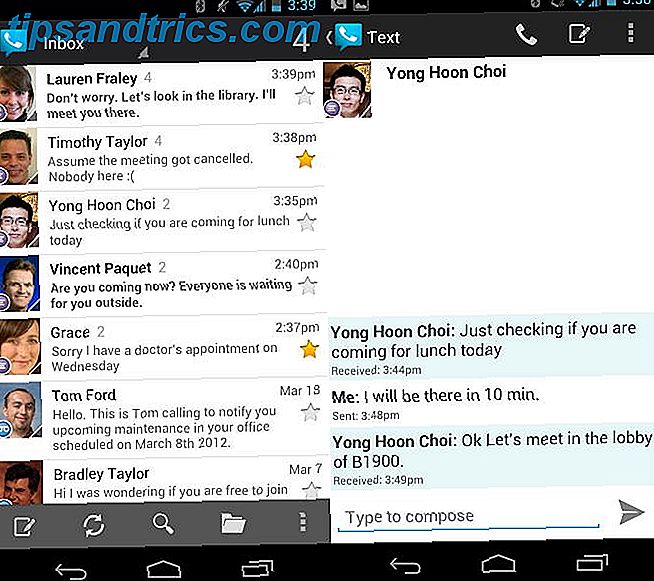Économiser du temps avec des opérations de texte dans Excel Excel peut faire de la magie avec des nombres et il peut gérer les caractères aussi bien. Ce manuel explique comment analyser, convertir, remplacer et modifier du texte dans des feuilles de calcul. Ces bases vous permettront d'effectuer des transformations complexes. En savoir plus -mais si vous utilisez les deux dans la même cellule, vous risquez de rencontrer des difficultés. Heureusement, vous pouvez extraire des nombres ou du texte à partir de cellules pour travailler plus efficacement avec vos données. Nous démontrons plusieurs options, selon le format dans lequel vos données sont actuellement.
Numéros stockés en tant que texte
C'est une situation courante et, heureusement, très facile à gérer. Parfois, les cellules qui contiennent uniquement des numéros sont incorrectement étiquetées en tant que texte, ce qui empêche Microsoft Excel de les utiliser dans les opérations. Vous pouvez voir dans l'image ci-dessous que les cellules de la colonne A sont stockées sous forme de texte, comme indiqué par le drapeau vert sur chaque cellule ainsi que la zone de format, qui sont tous deux mis en évidence ci-dessous.
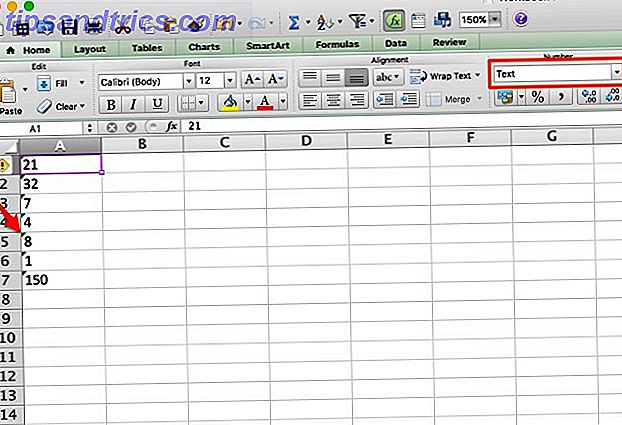
Convertir en nombre
Pour résoudre le problème, il suffit de cliquer dans une cellule, cliquez sur la boîte d'avertissement, puis sélectionnez "Convertir en nombre". C'est tout ce qu'il ya à faire! Cela peut être fait sur plusieurs cellules en les sélectionnant toutes et en cliquant sur la boîte d'avertissement, mais cela n'est probablement pas aussi efficace que la méthode suivante.
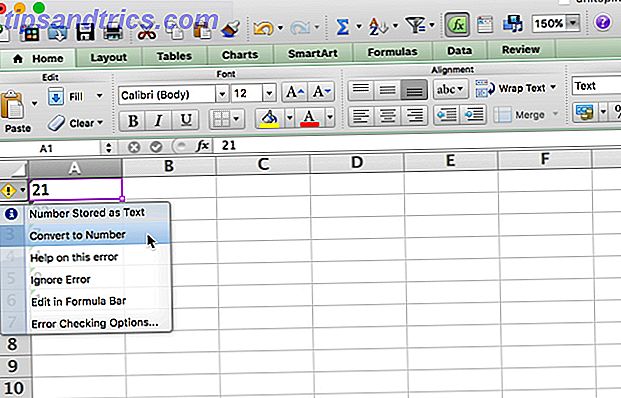
Texte aux colonnes
Si vous avez beaucoup de cellules à corriger, l'utilisation de cette méthode peut prendre beaucoup de temps. Pour accélérer le processus, vous pouvez utiliser Texte à colonnes de Microsoft Excel Comment convertir des fichiers texte délimités en feuilles de calcul Excel Comment convertir des fichiers texte délimités en feuilles de calcul Excel Utilisez Microsoft Excel pour importer des données à partir d'un fichier texte dans une feuille de calcul. L'Assistant Importation de texte vous aide à importer des données à partir de texte délimité et à les organiser soigneusement. Lire la fonction Plus. Sélectionnez les nombres que vous voulez convertir, allez à Données> Texte en colonnes, et utilisez l'assistant pour vous assurer que les nombres sortent correctement (pour la plupart, vous aurez juste besoin de cliquer sur Suivant et Terminer sans jouer avec l'un des les paramètres).
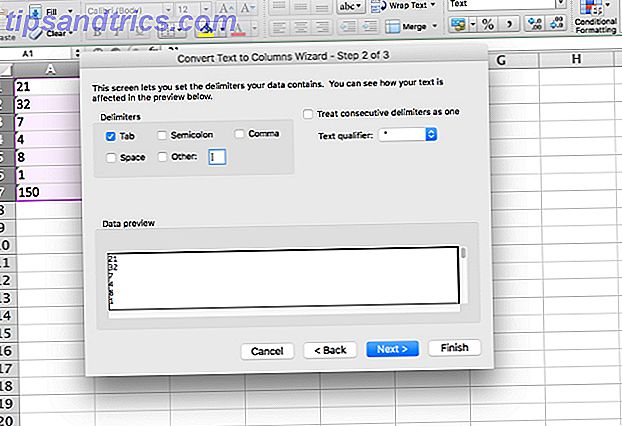
Le texte sera converti en chiffres et vous êtes prêt à partir. Notez que cela ne fonctionne que sur une colonne à la fois, donc si vous avez beaucoup de colonnes, vous pouvez vouloir utiliser cette dernière méthode.
Coller spécial
Pour que cette méthode fonctionne, vous devez entrer le numéro 1 dans une cellule (il est important que ce soit au format numérique). Sélectionnez cette cellule et copiez-la. Maintenant, sélectionnez tous les nombres que vous voulez convertir au format numérique, et cliquez sur Édition> Collage spécial . Sélectionnez "Multiplier" dans la section Opération et cliquez sur OK.
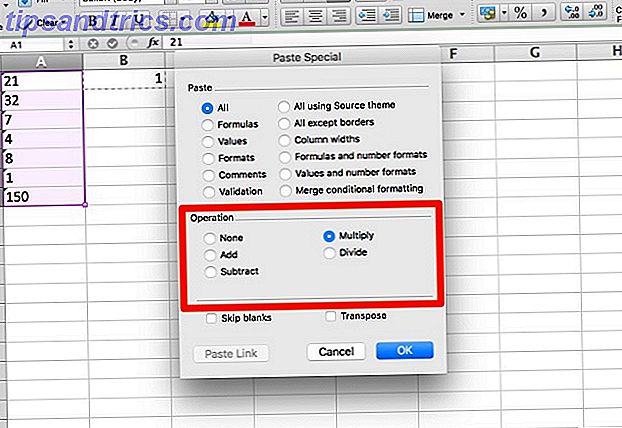
Tous les nombres que vous avez sélectionnés seront convertis au format Général, qui reconnaît les nombres. Toutes les cellules de texte seront également converties au format général, ce qui ne devrait pas causer de problèmes.
Extraction de nombres ou de texte à partir de cellules au format mixte
Maintenant, nous arrivons à la partie difficile: obtenir des nombres hors des cellules qui contiennent plusieurs formats d'entrée. Si vous avez un nombre et une unité (comme "7 pelles", comme nous l'avons ci-dessous), vous rencontrerez ce problème. Pour le résoudre, nous allons examiner différentes façons de diviser les cellules en nombres et en texte, vous permettant de travailler individuellement avec chacune d'elles. La première méthode est un peu lourde, mais fonctionne très bien sur de petits ensembles de données.
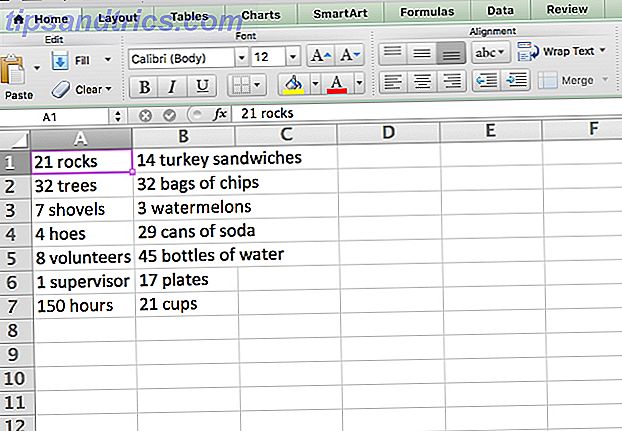
GAUCHE / DROITE ET RECHERCHE
La fonction principale que nous allons utiliser ici est LEFT, qui renvoie les caractères les plus à gauche d'une cellule. Comme vous pouvez le voir dans notre jeu de données ci-dessus, nous avons des cellules avec des nombres à un, deux et trois caractères, donc nous aurons besoin de retourner les un, deux ou trois caractères les plus à gauche des cellules. En combinant LEFT avec la fonction SEARCH Trouver n'importe quoi dans votre feuille de calcul Excel avec des fonctions de recherche Trouver n'importe quoi dans votre feuille de calcul Excel avec des fonctions de recherche Dans une feuille de calcul Excel géante, CTRL + F vous obtiendra seulement jusqu'ici. Soyez intelligent et laissez les formules faire le travail dur. Les formules de recherche gagnent du temps et sont faciles à appliquer. Lire la suite, nous pouvons retourner tout à gauche de l'espace. Voici la fonction:
= GAUCHE (A1, SEARCH ("", A1, 1)) Cela retournera tout à gauche de l'espace. Utilisation du handle de remplissage Comment gagner du temps dans Excel à l'aide du handle de remplissage Comment économiser du temps dans Excel à l'aide du handle de remplissage La maîtrise du handle de remplissage est la première étape pour devenir un assistant Excel. Lisez la suite pour appliquer la formule au reste des cellules, voici ce que nous obtenons (vous pouvez voir la formule dans la barre de fonctions en haut de l'image):
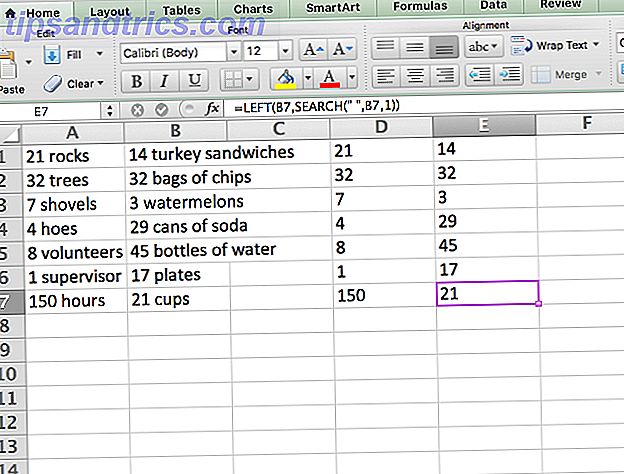
Comme vous pouvez le voir, nous avons maintenant tous les numéros isolés, afin qu'ils puissent être manipulés. Voulez-vous isoler le texte aussi? Nous pouvons utiliser la fonction DROITE de la même manière:
= DROIT (A1, LEN (A1) -SEARCH ("", A1, 1)) Cela retourne x caractères du côté droit de la cellule, où x est la longueur totale de la cellule moins le nombre de caractères à la gauche de l'espace.
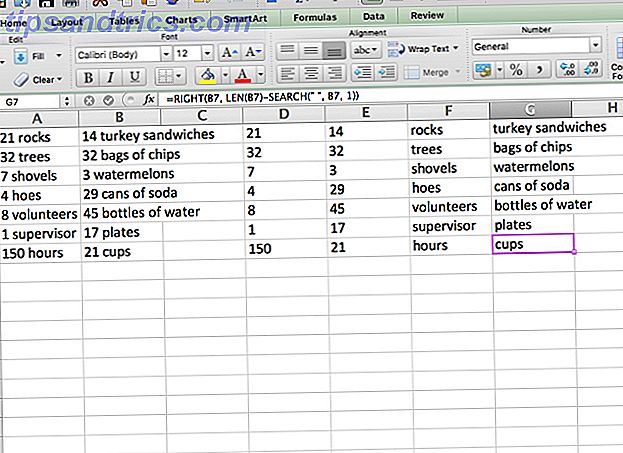
Maintenant, le texte peut aussi être manipulé. Voulez-vous les combiner à nouveau? Utilisez simplement la fonction CONCATENATE avec toutes les cellules comme entrées:
= CONCATENER (E1, F1)
Évidemment, cette méthode fonctionne mieux si vous avez juste des nombres et des unités, et rien d'autre. Si vous avez d'autres formats de cellules, vous devrez peut-être faire preuve de créativité avec des formules pour que tout fonctionne correctement. Si vous avez un jeu de données géant, ça vaudra le temps qu'il faut pour trouver la formule!
Texte aux colonnes
La fonction Text to Columns est utile pour les colonnes à chiffres seulement, mais elle peut aussi vous faciliter la vie si vous avez des cellules au format mixte. Sélectionnez la colonne avec laquelle vous voulez travailler et tapez Data> Text to Columns . Vous pouvez ensuite utiliser l'assistant pour sélectionner un délimiteur (un espace est généralement le meilleur) et diviser votre colonne comme vous le souhaitez.
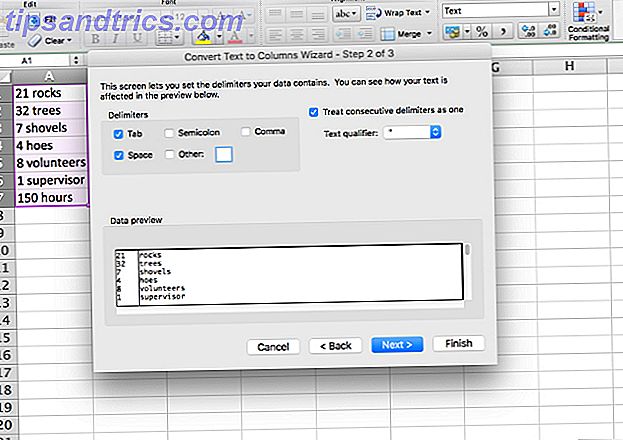
Si vous avez seulement des nombres à un et deux chiffres, l'option Largeur fixe peut aussi être utile, car elle ne divisera que les deux ou trois premiers caractères de la cellule (vous pouvez créer un certain nombre de divisions si vous le souhaitez, mais je vais enregistrer une explication complète de la division de largeur fixe pour un autre article).
Si votre dataset contient beaucoup de colonnes et que vous préférez ne pas utiliser Text to Columns pour chacun d'entre eux, vous pouvez facilement obtenir le même effet en utilisant une exportation et une importation rapides. Tout d'abord, exportez votre feuille de calcul en tant que fichier CSV (valeurs séparées par des virgules). Cliquez sur Fichier> Enregistrer sous ... et enregistrez votre fichier au format CSV.
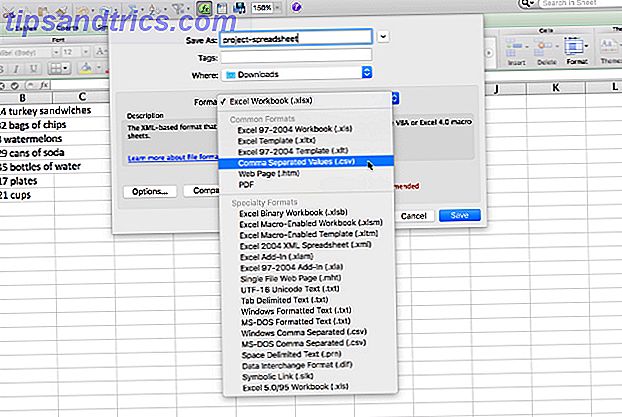
Maintenant, ouvrez une nouvelle feuille de calcul et cliquez sur Fichier> Importer ... Sélectionnez votre fichier CSV et utilisez l'assistant d'importation pour diviser vos données en deux colonnes (vous utiliserez exactement les mêmes étapes que l'assistant Texte en colonnes). En sélectionnant "Espace" dans la section Délimiteurs, vous allez dire à Microsoft Excel de diviser les données partout où il trouve un espace, ce qui permettra d'isoler les chiffres et le texte.
Cliquez sur Terminer lorsque vous avez terminé, et vous obtiendrez une nouvelle feuille de calcul qui divise vos colonnes en deux. Bien sûr, si vous avez plus d'un espace dans une cellule, vous aurez plus de deux colonnes, comme vous pouvez le voir ici:
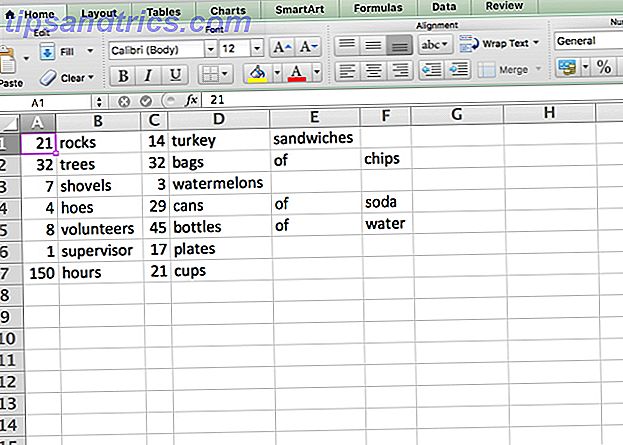
Malheureusement, il n'y a pas de bonne solution pour cela en utilisant cette méthode; il vous suffira de concaténer les cellules ensemble.
Situations plus compliquées
Avec les stratégies ci-dessus, vous devriez être capable d'extraire des nombres ou du texte de la plupart des cellules au format mixte qui vous causent des problèmes. Même s'ils ne le font pas, vous pouvez probablement les combiner avec certaines des puissantes fonctions de texte incluses dans Microsoft Excel pour obtenir les caractères que vous recherchez. Cependant, il existe des situations beaucoup plus complexes qui nécessitent des solutions plus complexes.
Par exemple, j'ai trouvé un post de forum où quelqu'un voulait extraire les nombres d'une chaîne comme "45t * & 65 /", de sorte qu'il finirait avec "4565". Une autre affiche donnait la formule suivante comme une façon de le faire:
= SUMPRODUCT (MID (0 & A1, LARGE (INDEX (ISNUMBER (- MID (A1, ROW ($ 1: $ 25), 1)) * ROW ($ 1: $ 25), 0), ROW ($ 1: $ 25)) + 1, 1) * 10 ^ ROW (1 $: 25 $) / 10)
Pour être complètement honnête, je n'ai aucune idée de comment cela fonctionne. Mais selon le post du forum, il faudra sortir les chiffres d'une chaîne compliquée de chiffres et d'autres caractères. Le fait est que, avec suffisamment de temps, de patience et d'efforts, vous pouvez extraire des nombres et du texte à partir de n'importe quoi! Vous avez juste à trouver les bonnes ressources Besoin d'aide avec les formules Excel? 7 Ressources à consulter Besoin d'aide avec les formules Excel? 7 Ressources à consulter Excel est la feuille de calcul standard. Si vous devez utiliser Excel et que vous devez vous familiariser avec ce dernier, ces ressources vous présenteront rapidement les notions de base et plus encore. Lire la suite .
Quelle stratégie utilisez-vous?
Maintenant que vous avez une meilleure idée de la façon d'obtenir des nombres et des lettres à partir de cellules de format mixte, nous voulons savoir quelles autres stratégies vous avez utilisées pour faire la même chose. Postez vos formules, vos processus ou tout autre élément pouvant être utile dans les commentaires afin que nous puissions tous en tirer des leçons!