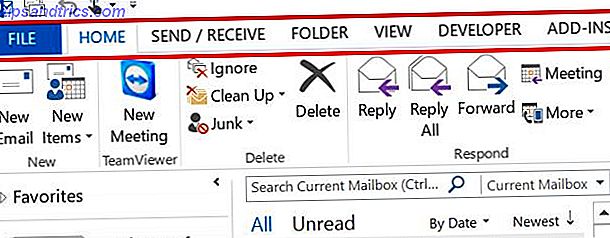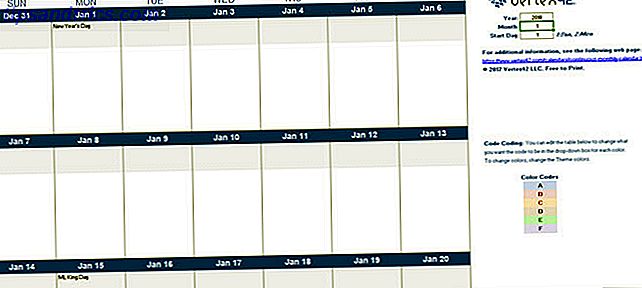L'application Photos d'Apple a subi une refonte sérieuse dans les dernières versions de macOS. La dernière version possède de solides capacités d'édition - assez pour remplacer Picasa Picasa: 11 applications que vous pouvez utiliser à la place Picasa disparaît: 11 applications que vous pouvez utiliser à la place En savoir plus.
Si vous n'avez pas regardé Photos depuis un moment (et je ne vous blâmerais certainement pas), il est temps de se faire connaître.
Ajouter des photos
Obtenir vos photos dans l'application ne pouvait pas être plus facile. Allez dans Fichier> Importer pour sélectionner un dossier et apporter des photos. Ou connectez une caméra ou votre téléphone pour importer des images directement depuis l'appareil. Ces deux options vous permettent de consulter les photos avant de les importer, ce qui vous évite d'avoir à supprimer des photos incorrectes ou dupliquées plus tard.
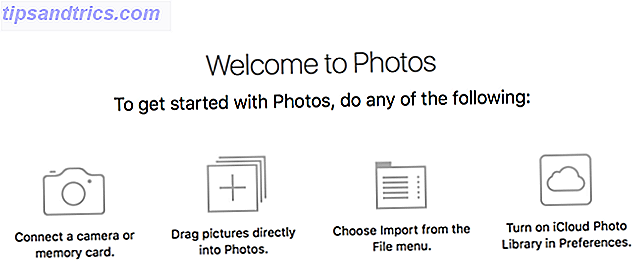
Vous pouvez même faire glisser et déposer des fichiers photo dans la fenêtre (ou l'icône du dock) pour les ajouter à votre bibliothèque.
Photos d'organisation
Même si Photos ne prend pas en charge les tags, ce qui peut vous inciter à utiliser une autre application, il est facile de mettre vos photos dans des albums pour les organiser. Comment organiser vos photos? Essayez l'une de ces 5 méthodes Comment devriez-vous organiser vos photos? Essayez l'une de ces 5 méthodes Comment pouvez-vous tout organiser afin que vous puissiez réellement trouver les photos que vous cherchez? Utilisez simplement l'une de ces cinq méthodes faciles! Lire la suite .
Il suffit de cliquer sur Fichier> Nouvel album (ou Fichier> Nouvel album avec sélection, si vous avez déjà sélectionné les photos que vous voulez), donnez-lui un nom et vous avez un nouvel endroit pour stocker vos photos.
Pour ajouter des photos, il suffit de sélectionner celles que vous voulez (en utilisant la touche Maj ou Ctrl-clic pour les multiples) et faites-les glisser dans le dossier de la barre latérale.

Vous pouvez également créer des albums intelligents, ce qui vous permet de choisir des critères spécifiques pour les photos qui seront incluses. Photos prend alors tout ce qui satisfait à ces critères et les met dans votre nouvel album.
Modification de photos
La gestion de votre photothèque dans High Sierra est similaire aux versions précédentes de Photos. Là où la nouvelle version brille vraiment, c'est en édition. Photos a toujours eu une puissance d'édition cachée, mais maintenant toutes les options sont en affichage complet et beaucoup plus facile à utiliser.
Bien sûr, vous pouvez toujours cliquer sur le bouton Auto-Enhance pour obtenir les modifications suggérées par Photos. Mais pour vraiment voir comment c'est puissant, vous devrez creuser un peu plus profond.
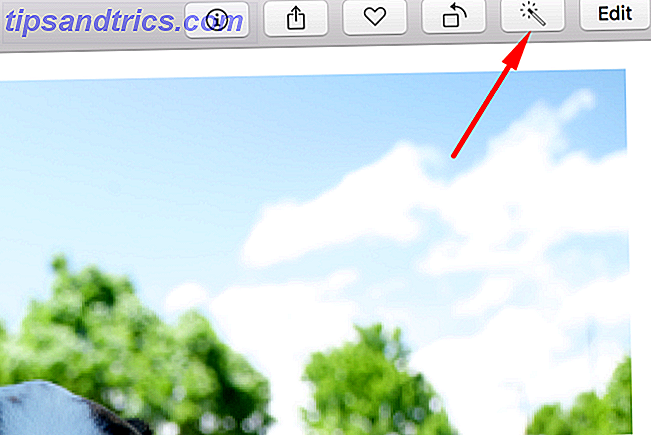
En haut de l'écran, vous verrez trois boutons différents: Ajuster, Filtres et Rogner . Nous allons commencer avec Crop .
Recadrage et rotation des photos
Après avoir cliqué sur ce bouton, votre image aura des poignées sur les coins que vous pouvez faire glisser pour le recadrer à n'importe quelle taille que vous aimez. Si vous souhaitez conserver un rapport d'aspect spécifique, cliquez simplement sur Aspect dans la barre latérale de droite.
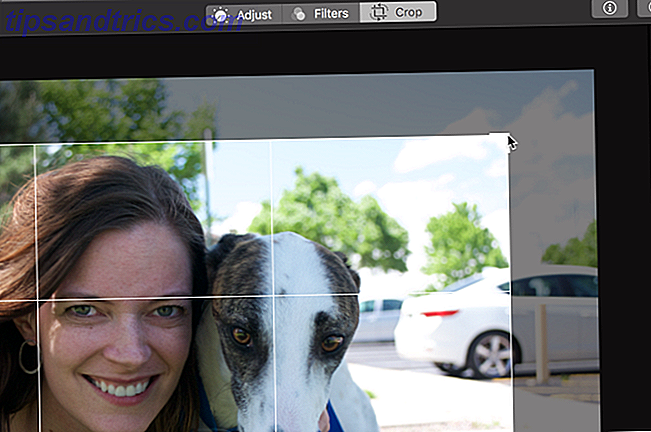
Pour faire pivoter vos photos, prenez le cadran sur le côté droit de la photo et faites-le glisser vers le haut ou vers le bas.
Appliquer des filtres
Dans la section Filtres, vous pouvez appliquer une petite sélection de filtres à vos photos. Il n'y a pas autant que vous trouverez dans d'autres applications 10 sites pour ajouter des effets étonnants à vos photos 10 sites pour ajouter des effets étonnants à vos photos Dans les années passées, vous deviez être un utilisateur expérimenté de Photoshop si vous vouliez ajouter effets étonnants à vos photographies. Plus maintenant, jetez un œil à ces 10 excellentes applications Web. Lire la suite, mais il y a quelques belles options.
Il suffit de cliquer sur un filtre pour l'appliquer - il n'y a pas d'options ou de réglages. Si vous ne l'aimez pas, essayez-en un autre! Si vous décidez que vous ne les aimez pas, cliquez sur Original en haut de la liste. (Personnellement, je préfère Dramatic Cool et Silvertone.)
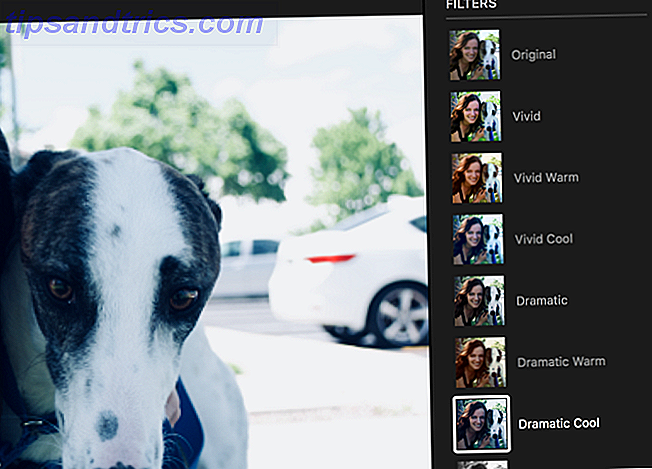
Pour voir comment votre photo filtrée se compare à l'original, cliquez sur le bouton Afficher la photo sans réglages . C'est à gauche de Revenir à Original, et tant que vous le maintenez enfoncé, il affichera la version originale de votre photo. Relâchez-le, et vous verrez la version filtrée.
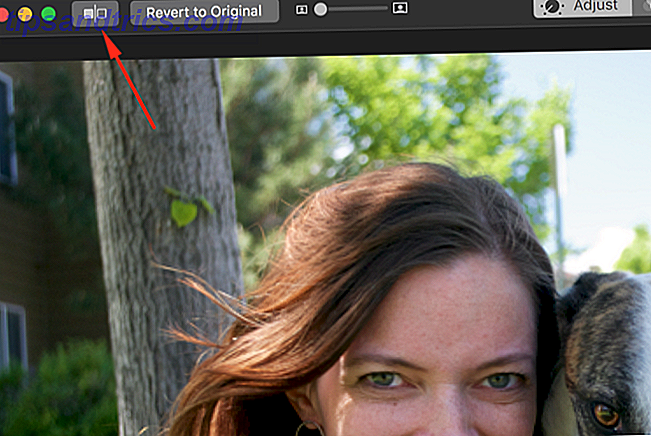
Prendre le contrôle de vos modifications
Dans la section Ajustements, vous verrez où Photos a fait un bond en avant par rapport aux versions précédentes.
Au lieu de trois curseurs, il y a maintenant treize options pour votre choix. Et la plupart d'entre eux ont aussi des options supplémentaires auxquelles vous pouvez accéder.
Le curseur Lumière, par exemple, vous permet d'augmenter ou de diminuer la quantité de lumière dans la photo. Mais cliquez sur Options en dessous, et vous verrez sept curseurs supplémentaires qui vous permettent d'ajuster la brillance, l'exposition, les hautes lumières, les ombres, la luminosité, le contraste et le point noir indépendamment.
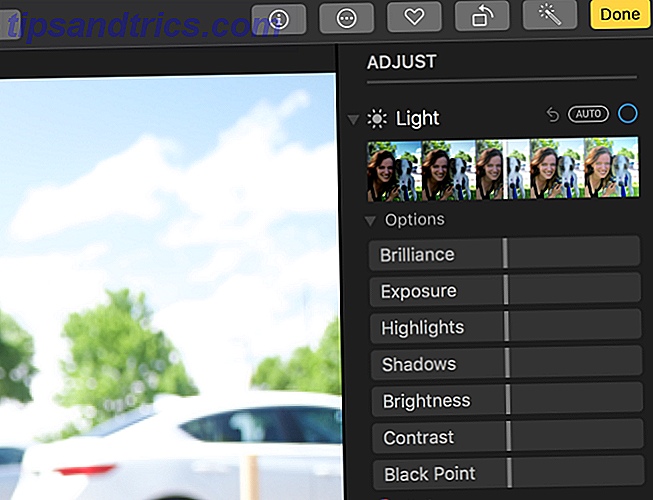
Le curseur Noir & Blanc propose des options supplémentaires pour l'intensité, les tons neutres, le ton et le grain.
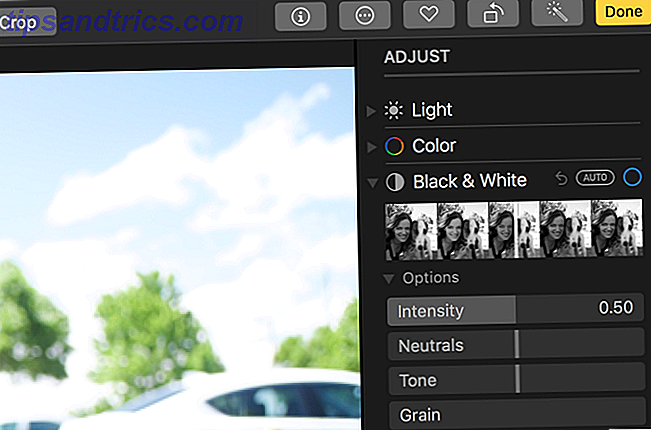
Dans les éditions précédentes de macOS Photos, vous devez activer les ajustements cachés pour voir des choses telles que les niveaux, les courbes et la balance des blancs. Maintenant, ils sont à l'air libre, et ils sont vraiment faciles à jouer avec (et si vous voulez voir ce que vous suggère de faire, cliquez simplement sur le bouton Auto affiché à côté du titre de n'importe quelle section).
Vous voulez voir à quoi ressemblait votre photo avant de faire une édition particulière, mais vous ne voulez pas l'annuler? Décochez simplement le cercle bleu à côté de cette section. Les photos supprimeront cette modification, mais se souviendront de ce que vous avez fait. Pour rétablir l'édition, vérifiez à nouveau le cercle.
Après avoir effectué un certain nombre de modifications, vous pouvez comparer votre nouvelle photo à l'original pour vous assurer qu'elle est améliorée. Cliquez sur le bouton Afficher la photo sans réglages, mais veillez à ne pas cliquer sur Revenir à l'original lorsque vous essayez de comparer les deux.
Plus de correctifs et d'ajustements
L' outil de correction des yeux rouges de Photos est très efficace et ne peut pas être plus simple: il vous suffit de cliquer sur le pinceau, puis de sélectionner un œil. Retouche est également simple; cliquez sur le pinceau de douleur, cliquez sur l'option pour sélectionner une zone source, puis cliquez et faites glisser pour sélectionner l'objet dont vous voulez vous débarrasser. Il s'agit essentiellement d'un timbre de clone. 17 Conditions essentielles Chaque débutant de Photoshop a besoin de savoir 17 termes essentiels Chaque débutant de Photoshop a besoin de savoir que Photoshop s'accompagne d'une courbe d'apprentissage abrupte, en particulier en termes de terminologie. Ne vous inquiétez pas, nous sommes là pour vous aider à trier vos «modes de fusion» à partir de vos «masques de calque». Lire la suite .
Vous pouvez également créer des effets amusants à partir de cette section, comme l'effet Couleur sélective . Ouvrez cette section, cliquez sur le compte-gouttes, puis sélectionnez une couleur. Utilisez les curseurs pour changer cette couleur dans la photo.
Une fois que vous aurez appris les bases (lumière, couleur, courbes, niveaux), il ne vous faudra pas longtemps pour vous familiariser avec tous les autres outils que Photos a à offrir. Jouez et voyez ce que vous pouvez faire!
Ajout d'extensions pour plus de puissance d'édition
Même si Photos a d'excellents outils d'édition, il ne sera pas en mesure de rivaliser avec d'autres logiciels sur la puissance d'édition brute. Mais il existe une excellente solution à ce problème: vous pouvez accéder aux fonctions d'autres applications de retouche photo à partir de Photos.
Dans l'écran d'édition, cliquez sur le bouton Extensions . Vous verrez Markup, qui vous permet de dessiner et d'écrire sur vos photos. Mais, comme vous pouvez le voir ici, vous pouvez également accéder à d'autres fonctions:
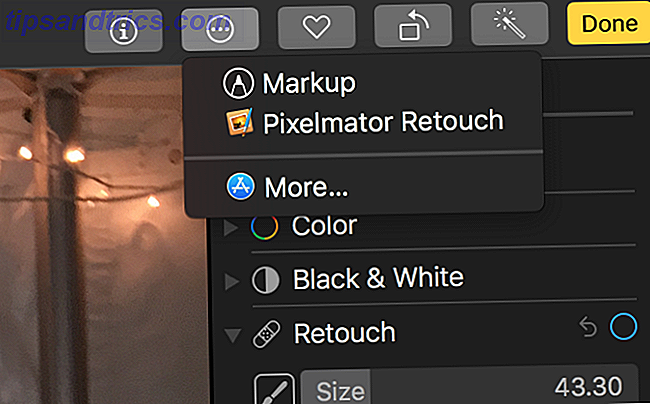
Pour ajouter des extensions à votre application Photos, accédez à Préférences Système> Extensions et recherchez les applications qui indiquent "Photos" à côté d'elles. Voici deux extensions possibles de Pixelmator, et une de Skitch:
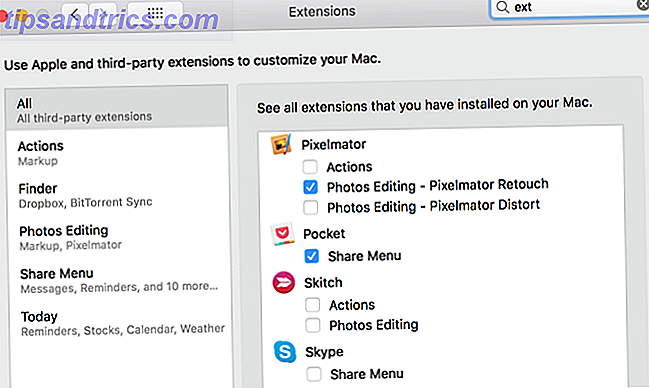
Il y a beaucoup d'applications qui fonctionnent directement dans Photos. Cliquez sur le bouton Extensions et sélectionnez Plus pour voir les applications qui s'intègrent avec Photos dans l'App Store.
Une fois que vous avez sélectionné une extension, vous obtenez une nouvelle fenêtre avec des contrôles supplémentaires que vous pouvez utiliser pour la modification.
Conseils pratiques pour la modification dans les photos
Alors que vous pouvez sérieusement améliorer vos photos en utilisant les commandes de base à votre disposition, il y a quelques choses que les photos ne rendent pas si évidentes. Connaître ces choses peut vous aider à obtenir des images encore meilleures.
D'abord, vous devriez toujours avoir l'histogramme visible. Allez dans Affichage> Afficher l'histogramme pour l'afficher. L'histogramme peut vous aider à obtenir un meilleur équilibre des couleurs dans vos photos (notre guide de l'histogramme dans Lightroom l'explique bien).
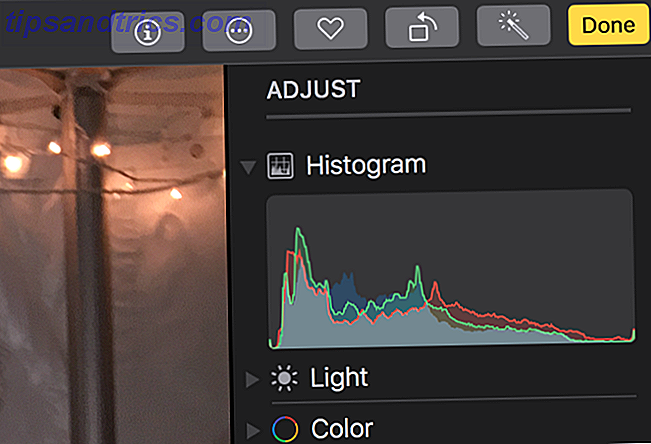
Ceci est particulièrement utile lorsque vous utilisez les réglages Niveaux et Courbes. En bref, vous voulez qu'il y ait de la couleur sur l'ensemble du spectre, mais la plupart se concentre au milieu.
Bien que la plupart des curseurs vous offrent une plage de réglage adéquate, vous constaterez parfois que vous en voulez plus. La plupart vont de -1.00 à +1.00. Mais que faire si vous voulez aller plus haut? Maintenez simplement Option et les échelles de la plupart des curseurs changeront.
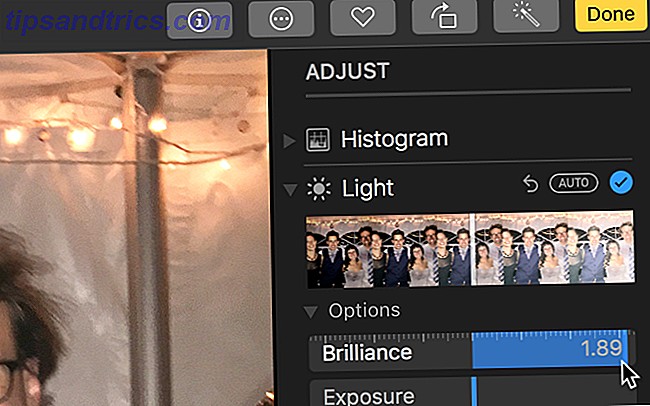
Si vous avez pris beaucoup de photos en même temps, vous pouvez appliquer les mêmes modifications à chacune d'entre elles. Se souvenir des changements précis que vous avez faits est difficile, mais Photos le rend plus facile. Une fois que vous avez modifié une photo, cliquez sur Image> Copier les ajustements .
Ensuite, dirigez-vous vers la photo que vous souhaitez ajuster de manière similaire et cliquez sur Image> Ajuster le collage . Tous les ajustements de lumière, de couleur et autres que vous avez effectués seront ajoutés à la nouvelle photo.
Débloquez la puissance des macOS Photos
Vous avez beaucoup de bonnes options pour le logiciel de retouche photo et de photo-organisation 5 Nouvelles applications de visualisation et d'édition de photos intéressantes à télécharger 5 Nouvelles applications de visualisation et d'édition intéressantes à télécharger Voici cinq nouvelles applications de retouche d'images. Ils peuvent être un sérieux défi pour les logiciels populaires comme Photoshop et IrfanView. Lire la suite . Et il est facile d'oublier Photos, ce qui n'a pas toujours été un excellent choix. Mais avec les mises à jour de High Sierra, l'application intégrée de gestion des photos de macOS est devenue une option de choix pour tous ceux qui recherchent une solution gratuite.
Utilisez-vous Photos? Ou avez-vous une préférence différente pour la gestion de photos Mac? Partagez vos pensées et les meilleurs conseils dans les commentaires ci-dessous!