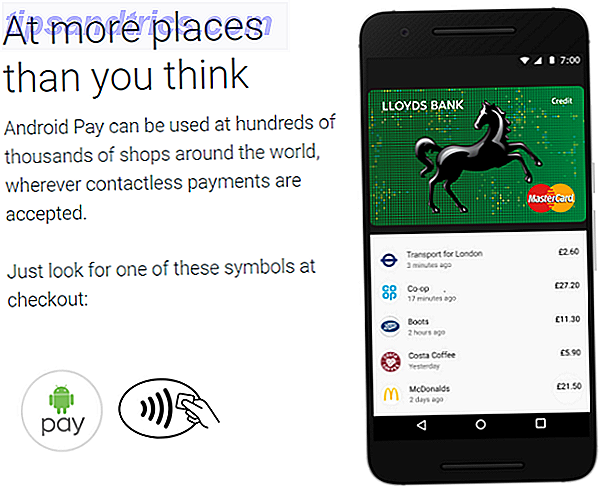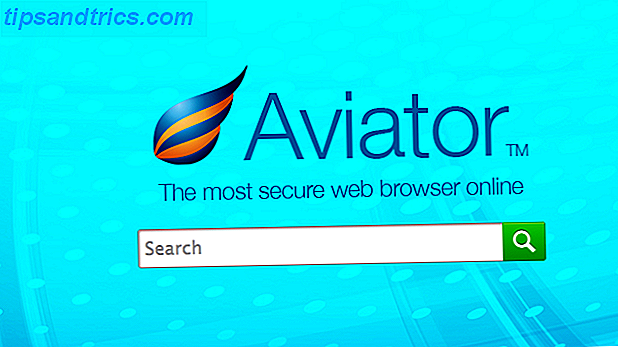Besoin de plus d'un système d'exploitation sur votre Raspberry Pi? Plusieurs outils sont disponibles pour vous aider à gérer le processus, comme le NOOBS de la Fondation Raspberry Pi et son précurseur BerryBoot.
NOOBS est considéré par beaucoup comme l'installateur supérieur, mais il manque quelques options de BerryBoot. Vous souhaitez tester BerryBoot pour installer vos systèmes d'exploitation Raspberry Pi? Continuer à lire!
Que fait BerryBoot?
Avez-vous déjà eu des problèmes pour installer un fichier d'image disque ISO sur la carte SD de votre Raspberry Pi? Vous voulez plus d'un système d'exploitation (peut-être un système de jeu rétro et un centre de médias)? La réponse est un outil qui aide à gérer l'installation d'un ou plusieurs systèmes d'exploitation pour votre Pi.
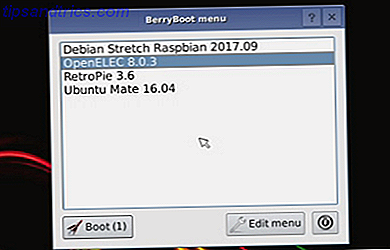
C'est essentiellement ce que fait BerryBoot. En vous présentant une sélection de systèmes d'exploitation à choisir, BerryBoot télécharge les systèmes d'exploitation et les installe, avec une interaction minimale de votre part.
Il vous fournit également des outils réseau de base, des paramètres de localisation et même un éditeur pour ajuster la configuration. Vous pourriez, par exemple, vouloir modifier vos paramètres réseau dans wpa_supplicant.conf. ou vous préférerez peut-être modifier le délai d'expiration du menu de démarrage dans cmdline.txt.
Utiliser BerryBoot est simple:
- Téléchargez BerryBoot.
- Extrayez le fichier ZIP sur une carte SD formatée.
- Configurez BerryBoot.
- Sélectionnez et installez un ou plusieurs systèmes d'exploitation.
- Choisissez l'OS que vous souhaitez utiliser chaque fois que vous démarrez votre Raspberry Pi.
BerryBoot permet également d'installer les systèmes d'exploitation Raspberry Pi que vous avez choisis sur un emplacement autre que la carte SD. Si vous disposez d'un stockage en réseau (NAS) ou d'un disque dur (HDD) connecté à votre Pi, vous pouvez les utiliser. C'est un excellent moyen de réduire l'écriture de données sur votre carte SD et de prolonger sa durée de vie.
Cependant, la carte SD devra rester dans le Pi pour démarrer.
Comment obtenir BerryBoot
Pour utiliser BerryBoot, vous devez le télécharger depuis Sourceforge. Ceci est un référentiel en ligne où de nombreuses applications et utilitaires sont hébergés.
BerryBoot est disponible dans l'un des deux téléchargements. La première option est pour toutes les versions du Raspberry Pi, de l'original au Raspberry Pi Zero Démarrer avec Raspberry Pi Zero Démarrer avec Raspberry Pi Zero Que vous ayez acheté un magazine dont un collé sur le devant, ou trouvé un kit en ligne, les chances sont que vous êtes maintenant le fier propriétaire d'un ordinateur de 5 $: le Raspberry Pi Zero. Lire la suite . Si vous avez un Raspberry Pi 2 ou 3, cependant, il existe une version dédiée à ces appareils.
Avoir deux options de téléchargements est idéal si vous avez plus d'un des nombreux modèles de Raspberry Pi. Le Guide Raspberry Pi: Zéro vs Modèle A et B Le Guide Raspberry Pi: Zéro vs Modèle A et B Avec autant de Raspberry différents Les modèles Pi, comment savez-vous lequel acheter? Notre guide ultime vous dit tout ce que vous devez savoir! Lire la suite .
Téléchargement : Berryboot pour tous les framboises Pis | Raspberry Pi 2 et 3
Copier BerryBoot sur une carte SD formatée
Une fois téléchargé, le contenu du fichier ZIP devra être extrait et copié sur la carte SD de votre Pi. Assurez-vous d'abord qu'il est inséré dans votre PC, puis faites un clic droit sur le fichier ZIP et sélectionnez Extraire tout . Dans la boîte de dialogue qui s'affiche, cliquez sur Parcourir, puis recherchez la lettre de lecteur correspondant à votre carte SD. Sélectionnez ceci, puis cliquez sur Extraire .
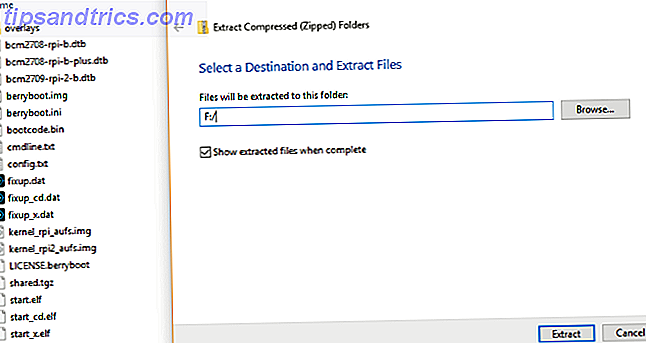
Patientez pendant que les données sont copiées sur la carte SD. Assurez-vous que le contenu du fichier ZIP est copié à la racine de la carte SD plutôt que dans un répertoire. Une fois cela fait, retirez la carte SD de votre ordinateur en toute sécurité.
L'étape suivante est simple. Insérez la carte SD dans votre Raspberry Pi, et démarrez-le. Assurez-vous d'avoir un clavier et / ou une souris attachés. Vous aurez besoin d'un ou des deux pour sélectionner vos systèmes d'exploitation.
Configurer BerryBoot
Sur l'écran de votre Raspberry Pi, un écran de configuration rapide vous sera présenté. La première section, Vidéo, définit le type de téléviseur que vous utilisez. Si vous pouvez voir les bordures vertes en haut et en bas de l'écran, sélectionnez Oui (désactiver le surbalayage) . Sinon, sélectionnez Non .
Ensuite, spécifiez le type correct de connexion réseau. Si un câble Ethernet est connecté, choisissez Câblé . Sinon, sélectionnez WiFi, puis trouvez le SSID de votre réseau dans la liste et saisissez le mot de passe.
Enfin, assurez-vous que la disposition Timezone and Keyboard correcte est sélectionnée sous Paramètres régionaux. Cela permettra à BerryBoot d'accéder au serveur et de télécharger votre choix de système d'exploitation.
Cliquez sur OK lorsque vous avez terminé.
Sélectionner la destination et installer les systèmes d'exploitation
L'invite suivante vous invite à sélectionner une destination pour le (s) système (s) d'exploitation que vous êtes sur le point d'installer. Vous aurez toujours le choix de la carte SD locale, généralement appelée mmcblk0 . Mais si vous avez une boîte NAS, ou un lecteur USB connecté (ou les deux), vous verrez également les options pour ceux-ci. Ceux-ci sont étiquetés sda pour la clé USB ou le disque dur, et le stockage en réseau pour un périphérique NAS.

Une fois le choix effectué, cliquez sur Format (si nécessaire) et continuez. Il est probablement préférable de laisser le système de fichiers comme option ext4 par défaut, car vous n'utiliserez probablement pas le lecteur avec d'autres périphériques.
Notez que lors du formatage, tous les fichiers existants sur le disque seront supprimés.
Une fois terminé, l'éditeur de menu BerryBoot est alors affiché. Utilisez le bouton Ajouter un système d'exploitation pour rechercher un système d'exploitation. Ceux-ci sont regroupés dans des onglets, alors assurez-vous de passer du temps à parcourir le choix proposé. Lorsque vous trouvez un système d'exploitation que vous voulez installer, cochez la case. Gardez un œil sur les chiffres dans le coin en bas à gauche, qui vous indiquent combien d'espace vous reste sur votre appareil de destination. Ne sélectionnez pas trop de systèmes d'exploitation ou vous manquerez d'espace!
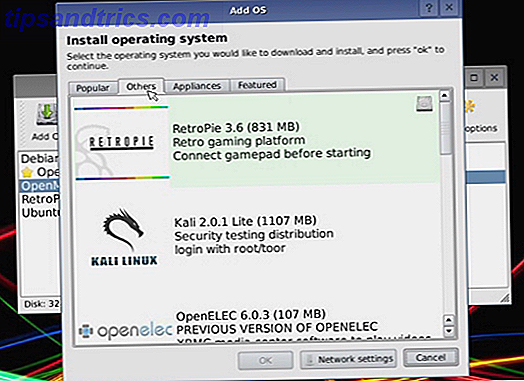
Cliquez sur OK lorsque vous avez terminé, puis sélectionnez l'OS que vous souhaitez définir par défaut . C'est le système d'exploitation qui démarrera lorsque votre Raspberry Pi est allumé, mais vous ne pouvez pas effectuer de sélection dans le menu de démarrage. Lorsque cela est fait, cliquez sur Quitter pour demander le téléchargement et l'installation de vos systèmes d'exploitation préférés.
Autres options avancées pour BerryBoot
Notez que Berryboot propose d'autres options de menu pour votre configuration. Par exemple, l'option Cloner crée une copie du système d'exploitation sélectionné.
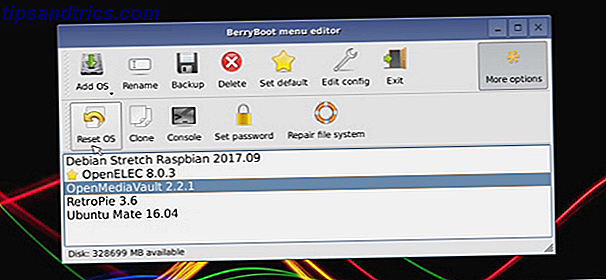
Pendant ce temps, la sauvegarde vous permet de créer des sauvegardes de systèmes d'exploitation uniques (ou de tous les systèmes d'exploitation installés) sur un périphérique de stockage différent. Vous pouvez également utiliser Supprimer pour supprimer un système d'exploitation.
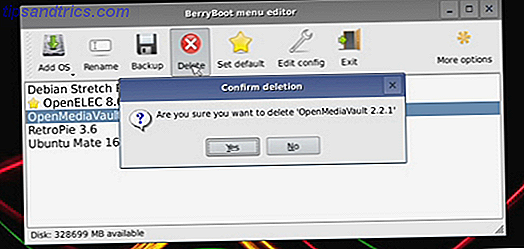
Un paramètre que vous avez peut-être oublié est la configuration avancée, accessible via les chevrons sur la droite du menu. Ici, vous pouvez éditer les fichiers cmdline.txt et config.txt (ainsi que le fichier de configuration Wi-Fi, wpa_supplicant.conf). Dans cmdline.txt, par exemple, vous pouvez modifier la propriété bootmenutimeout en spécifiant le nombre de secondes qui doit s'écouler avant le chargement du système d'exploitation par défaut.
bootmenutimeout= Le menu Configuration avancée contient également une console, un mot de passe défini (protège vos installations) et un système de fichiers de réparation pour réparer le système de fichiers. Cela devrait également fonctionner automatiquement si le système de fichiers est endommagé (peut-être suite à une panne de courant).
Démarrer votre Raspberry Pi avec BerryBoot
Avec vos systèmes d'exploitation installés, le Raspberry Pi redémarrera et vous présentera un écran de démarrage. Comme indiqué, l'option par défaut se chargera automatiquement après 10 secondes (sauf si vous avez modifié cette propriété), mais si vous souhaitez effectuer une sélection manuelle, utilisez votre clavier ou votre souris pour le faire.
Quelques instants plus tard, vous profiterez du système d'exploitation Raspberry Pi que vous avez choisi. Voulez-vous en utiliser un autre? Utilisez simplement l'option de redémarrage et choisissez à nouveau dans le menu de démarrage!
Si BerryBoot ne vous convient pas, il est peut-être temps de vérifier NOOBS plus en détail. Voir notre NOOBS guide d'utilisation Comment NOOBS pour Raspberry Pi peut aider les utilisateurs débutants Comment NOOBS pour Raspberry Pi peut aider les utilisateurs débutants Il y a quelque chose à propos du Raspberry Pi qui pourrait décourager les gens: jusqu'à maintenant, la configuration n'a pas été particulièrement amical. NOOBS vise à changer cela! Lire la suite pour plus de détails.