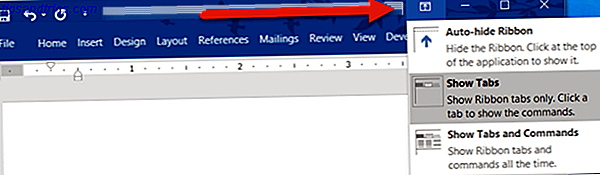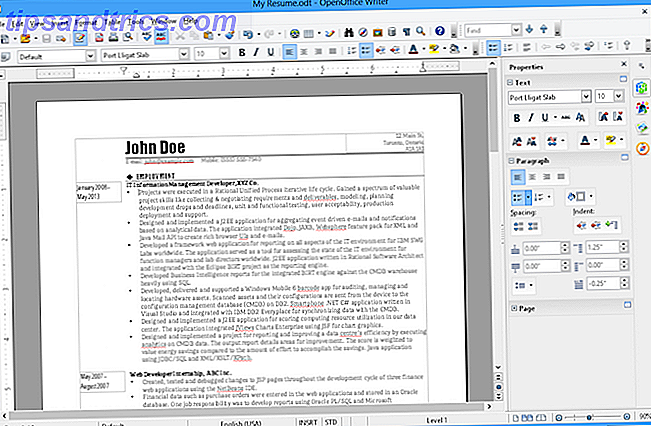L'introduction d'ordinateurs personnels avec Windows 8 préinstallé avec eux a également introduit une modification controversée sous le capot - Secure Boot. Secure Boot est une technologie qui est incluse dans tout nouvel ordinateur sur lequel Windows 8 est préinstallé et l'autocollant officiel. Il est destiné à vérifier que vous disposez d'un système d'exploitation certifié installé sur votre ordinateur avant qu'il ne tente de le démarrer. Cela empêche le système d'exécuter des systèmes d'exploitation «non certifiés» (ou non approuvés), ce qui réduit le risque que le code malveillant s'exécute au démarrage.
L'introduction d'ordinateurs personnels avec Windows 8 préinstallé avec eux a également introduit une modification controversée sous le capot - Secure Boot. Secure Boot est une technologie qui est incluse dans tout nouvel ordinateur sur lequel Windows 8 est préinstallé et l'autocollant officiel. Il est destiné à vérifier que vous disposez d'un système d'exploitation certifié installé sur votre ordinateur avant qu'il ne tente de le démarrer. Cela empêche le système d'exécuter des systèmes d'exploitation «non certifiés» (ou non approuvés), ce qui réduit le risque que le code malveillant s'exécute au démarrage.
L'idée elle-même est raisonnable, mais elle ignore complètement le fait que les ordinateurs personnels peuvent fonctionner plus que Windows - il y a Linux, BSD variantes, et bien plus encore. Depuis que la spécification est entrée en vigueur, les développeurs Linux ont travaillé dur pour la supporter afin que les utilisateurs puissent continuer à installer leurs distributions Linux préférées.

Puisque les fabricants ont tendance à suivre les spécifications de Microsoft, vous ne trouverez pas beaucoup d'ordinateurs qui n'ont pas de démarrage sécurisé. Si vous avez un ordinateur qui n'inclut pas le démarrage sécurisé, vous l'aurez beaucoup plus facilement en suivant la procédure d'installation habituelle. Cependant, si vous êtes bloqué avec, voici ce que vous devrez faire.
Essayez-le normalement
Depuis Ubuntu 12.10 et la version 12.04.2, la distribution a ajouté le support pour le démarrage sécurisé. Bien que ce support soit supposé fonctionner pour la plupart des systèmes, ce n'est pas toujours le cas. La meilleure façon de le savoir est d'essayer de démarrer le support d'installation et d'installer Ubuntu sur votre disque dur. Assurez-vous toutefois que vous utilisez le média 64 bits, car c'est le seul qui fonctionne avec UEFI Secure Boot (cette règle s'applique à tout système d'exploitation, pas seulement Ubuntu ou Linux dans son ensemble).
Si vous ne pouvez pas démarrer le support d'installation ou si vous ne pouvez pas démarrer dans votre nouvelle installation, quelque chose s'est mal passé. Comme Secure Boot est une toute nouvelle technologie, les expériences peuvent varier pour tout le monde, les échecs restant largement inexplicables.
Désactiver le démarrage sécurisé

Si vous tentez une installation standard avec Secure Boot activé pour vous, c'est parfait! Sinon, vous devrez peut-être essayer quelque chose d'autre. La spécification de Microsoft stipule que, pour être certifié Windows 8, il doit permettre à l'utilisateur de désactiver la technologie. Par conséquent, vous devriez être en mesure de démarrer dans le BIOS de votre système et trouver le paramètre pour Secure Boot et le désactiver. Toutes les partitions Windows que vous gardez sur le système fonctionneront toujours normalement, mais cela réduit théoriquement la sécurité de votre système.
La désactivation de cette fonctionnalité devrait permettre à Ubuntu d'être installé et exécuté sans aucun problème. N'oubliez pas de démarrer votre support d'installation en mode UEFI au lieu du mode BIOS afin de rester uniforme, car Windows 8 sera déjà installé sur votre système en mode UEFI.
Réactiver le démarrage sécurisé si vous le souhaitez
À partir de là, vous aurez deux options: soit ne pas utiliser le démarrage sécurisé et travailler sur votre système avec une légère augmentation du risque de sécurité, soit tenter de réactiver le démarrage sécurisé. Vous êtes plus que bienvenus pour essayer de l'activer si vous choisissez de le faire, car vous pouvez toujours le désactiver si Ubuntu ne parvient pas à charger.
Fixer vos options de démarrage

Si vous avez toujours Windows avec Ubuntu, vous devrez probablement mettre à jour votre configuration de démarrage pour pouvoir identifier correctement Windows, en particulier dans un environnement de démarrage sécurisé. Vous pouvez facilement résoudre tous les problèmes avec l'utilitaire Boot-Repair.
Vous devez d'abord ajouter le PPA (référentiel personnel) et l'installer avant de l'utiliser. Vous pouvez faire tout cela, ainsi que lancer l'utilitaire, en exécutant la commande:
sudo add-apt-repository ppa:yannubuntu/boot-repair && sudo apt-get update && sudo apt-get install -y boot-repair et exécutez ensuite boot-repair pour le lancer.
De là, vous pouvez cliquer sur " Réparation recommandée", ou aller dans les options avancées et assurez-vous que l'option de démarrage sécurisé est activée (seulement si vous avez choisi de le réactiver). Heureusement, après un autre redémarrage, vous devriez être prêt à partir!
Conclusion
Malheureusement, le support de démarrage sécurisé n'est pas parfait, vous aurez donc besoin d'avoir de la chance pour voir si vous pouvez le faire fonctionner correctement avec la technologie activée. Sinon, vous devrez faire quelques sacrifices et désactiver le démarrage sécurisé, mais je ne trouve pas que ce soit trop difficile de prendre une décision, car je me suis bien débrouillé sans les avantages de la technologie. Il y a toujours la question de savoir si les complications créées par une mesure de sécurité en valent vraiment la peine pour votre usage personnel.
Avez-vous installé Ubuntu avec Secure Boot activé? Possédez-vous un système sur lequel vous aimeriez installer Ubuntu? Faites le nous savoir dans les commentaires!
Consultez également notre "Ubuntu: A Beginner's Guide".
Crédits d'image: Uwe Hermann, Award Software International Inc.