
La luminosité de votre moniteur d'ordinateur peut ne pas être quelque chose que vous considérez. Mais c'est très important pour la santé de vos yeux. Nous allons vous montrer comment personnaliser tout ce qui concerne la luminosité sur Windows 10.
Ajuster les paramètres d'affichage sur un nouvel ordinateur est une tâche basique. Si vous souffrez de fatigue oculaire ou de maux de tête, la luminosité de l'écran pourrait être le coupable. Il est facile d'ajuster les niveaux manuellement ou automatiquement en fonction de la durée de vie de la batterie, du plan d'alimentation ou de la lumière environnante.
Si vous avez vos propres conseils à partager sur la luminosité de Windows, faites-le nous savoir dans les commentaires.
Ajuster manuellement la luminosité dans Windows 10
Appuyez sur la touche Windows + I pour ouvrir Paramètres et aller à Système> Affichage . Sous Luminosité et couleur, utilisez le curseur Changer la luminosité . À gauche sera plus faible, à droite plus lumineux.
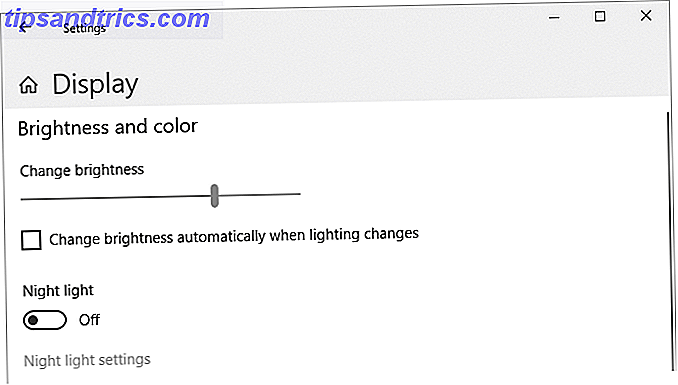
Si le curseur n'est pas disponible, c'est l'une des deux choses. Si vous utilisez un moniteur externe, utilisez les boutons pour régler la luminosité. Sinon, vous devez mettre à jour le pilote d'affichage Comment trouver et remplacer les pilotes Windows obsolètes Comment trouver et remplacer les pilotes Windows obsolètes Vos pilotes peuvent être obsolètes et ont besoin d'être mis à jour, mais comment savoir? D'abord, ne le répare pas si ce n'est pas cassé! Si les pilotes ont besoin d'être mis à jour, voici vos options. Lire la suite .
Pour ce faire, appuyez sur la touche Windows + X et cliquez sur Gestionnaire de périphériques . Développez Afficher les adaptateurs, puis cliquez avec le bouton droit sur votre carte graphique. Cliquez sur Mettre à jour le pilote et suivez l'assistant.
Ajuster automatiquement la luminosité pour la vie de la batterie
Réduire votre luminosité peut aider à obtenir plus de jus de la batterie de votre appareil portable. Windows 10 dispose d'une fonction d'économie de batterie qui peut automatiquement réduire votre luminosité lorsqu'elle est activée.
Pour l'activer, appuyez sur la touche Windows + I pour ouvrir Paramètres et allez dans Système> Economiseur de batterie> Paramètres de l'économiseur de batterie .

Cochez Activer l'économiseur de batterie automatiquement si la batterie tombe en dessous et utilisez le curseur pour régler le pourcentage de batterie auquel vous voulez que la fonction se déclenche.
Enfin, cochez la baisse de luminosité de l'écran dans l'économiseur de batterie . Il n'est pas possible de définir quel niveau de luminosité est utilisé, mais j'espère que Microsoft l'ajoutera dans une future mise à jour de Windows 10.
Ajuster automatiquement la luminosité pour le plan d'alimentation
Vous pouvez avoir une luminosité différente selon que votre ordinateur est en train de charger ou de décharger la batterie. Pour économiser la batterie, réglez le niveau de luminosité du gradateur lorsqu'il n'est pas branché.
Pour ce faire, appuyez sur la touche Windows + R pour ouvrir Exécuter, entrez le panneau de configuration et cliquez sur OK . Accédez à Matériel et audio> Options d'alimentation, puis cliquez sur Modifier les paramètres du plan en regard du plan sélectionné.

Utilisez le curseur Ajuster la luminosité du plan pour définir les niveaux Sur batterie et Branché . Une fois terminé, cliquez sur Enregistrer les modifications .
Si vous voulez plus de conseils pour économiser l'énergie, consultez notre guide pour optimiser la batterie de Windows 10 Comment optimiser Windows 10 pour la vie de la batterie Comment optimiser Windows 10 pour la vie de la batterie La vie de la batterie est un facteur important pour les appareils mobiles. Alors que Windows 10 offre de nouvelles fonctionnalités pour gérer les paramètres d'alimentation, les valeurs par défaut ne contribuent pas nécessairement à une durée de vie optimale de la batterie. Il est temps de changer ça. Lire la suite .
Utilisation de la luminosité adaptative dans Windows 10
Idéalement, la luminosité de votre écran doit correspondre à la lumière qui vous entoure. Une manière d'aider avec ceci est d'avoir la luminosité change automatiquement en fonction de votre lumière ambiante.
Cette fonctionnalité n'est activée que si votre appareil est équipé d'un capteur de luminosité. Pour l'activer, appuyez sur la touche Windows + I pour ouvrir Paramètres et aller à Système> Affichage . Si vous pouvez voir Changer la luminosité automatiquement lorsque l'éclairage change, passez sur Activé . Si vous ne pouvez pas voir cela, vous n'avez pas le capteur.
Un moyen encore mieux d'ajuster cela est à travers le Panneau de configuration, car vous pouvez le définir en fonction de votre plan d'alimentation. Appuyez sur la touche Windows + R, le panneau de contrôle d' entrée et cliquez sur OK .

Une fois dans le Panneau de configuration, accédez à Matériel et audio> Options d'alimentation> Modifier les paramètres du plan > Modifier les paramètres d'alimentation avancés .
Développer Affichage> Activer la luminosité adaptative et utilisez les menus déroulants pour le régler sur Batterie activée et Branché .
Raccords de réglage de la luminosité dans Windows 10
Voici trois raccourcis rapides pour ajuster les paramètres:
1. Si vous utilisez un ordinateur portable, vous disposez probablement de raccourcis clavier pour augmenter ou diminuer la luminosité. Vérifiez les touches de fonction-luminosité est généralement représentée par une icône de soleil.
2. Un autre raccourci pour régler rapidement la luminosité consiste à cliquer sur l'icône du Centre d'action dans la barre des tâches (ou appuyez sur la touche Windows + A ). Cliquez sur la mosaïque de luminosité pour parcourir les incréments de 25%.
Si vous ne voyez pas l'icône, appuyez sur la touche Windows + I, sélectionnez Système> Notifications et actions> Ajouter ou supprimer des actions rapides et faites glisser Luminosité sur Activé .

3. Vous voulez un bon utilitaire tiers? Découvrez le curseur de luminosité Windows 10. Cet utilitaire léger va ajouter une icône de luminosité dans votre barre d'état système. Comment ajouter un curseur de luminosité à la barre des tâches dans Windows 10 Windows 10 n'a pas de curseur de luminosité dans la barre des tâches. Si vous souhaitez ajouter un bouton pratique pour ajuster votre luminosité, voici une méthode simple. En savoir plus, sur lequel vous pouvez cliquer pour ajuster votre luminosité sur un curseur, un peu comme le fonctionne l'icône de volume.
Rendez-vous au projet GitHub, téléchargez le fichier et ouvrez-le. Il ira automatiquement dans votre bac. Si vous voulez qu'il soit toujours là, faites un clic droit sur l'icône et cliquez sur Exécuter au démarrage .
Optimisez votre affichage pour la santé et le confort des yeux
Heureusement, vous avez appris quelque chose de nouveau sur la façon de contrôler vos paramètres de luminosité sur Windows 10. Rappelez-vous, les paramètres de luminosité corrects peuvent aider vos yeux et votre esprit, alors pourquoi ne pas lire sur la posture idéale?
Avec la luminosité triée, vous voudrez peut-être vérifier la température de couleur de votre moniteur. La lumière de nos écrans provoque apparemment des problèmes de sommeil et vous pouvez donc utiliser des programmes comme f.lux ou la fonction Night Light de Windows 10 f.lux vs Windows 10 Night Light: Lequel devriez-vous utiliser? f.lux vs Windows 10 Night Light: Lequel devriez-vous utiliser? Si vous voulez réduire la fatigue oculaire, commencez avec Windows 10! Nous vous montrons comment Night Light et f.lux filtrent la lumière bleue et peuvent vous aider à mieux dormir. Lire la suite pour l'aider à combattre.



