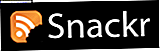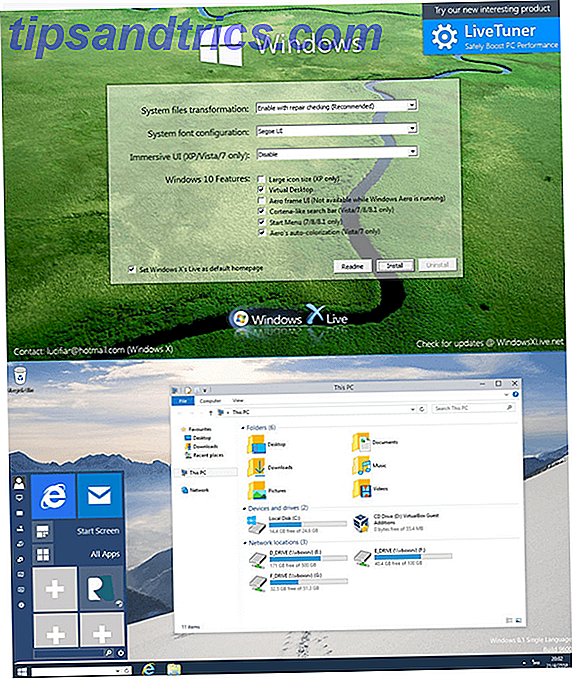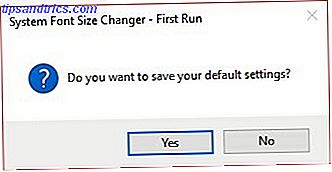La puissance d'un bon graphique Comment rendre vos graphiques et tableaux plus professionnels Comment rendre vos graphiques et tableaux plus professionnels Fatigué de vos tableaux de données et de vos graphiques ressemblant à ceux d'un lycéen? Voici comment les rendre plus professionnels. Lire la suite est indéniable.
Prendre des concepts numériques et les afficher dans une représentation visuelle facile à digérer et compréhensible. Show, Do not Tell! Créez une visualisation interactive des données avec Tableau Public Show, ne le dites pas! Créer une visualisation interactive des données avec Tableau Public Les chiffres bruts et les feuilles de calcul vous font bâiller? Avec Tableau Public, gratuit pour Windows et Mac, vous pouvez transformer des données .xls ou .txt en visualisations significatives telles que des graphiques et des graphiques. Lire plus peut être la différence entre quelqu'un saisir votre idée, et quelqu'un saisissant pour le téléphone. Pour appeler la sécurité. Parce que ton gros pitch est nul. Vos investisseurs potentiels ne se sont pas engagés avec ce dont vous parliez, et je vais vous dire ce que - vous auriez dû utiliser un graphique Visualisez vos données et faites vos feuilles de calcul convivial avec un tableau de bord Excel Visualisez vos données et faites vos feuilles de calcul conviviale Avec un tableau de bord Excel Parfois, un simple format de feuille de calcul ne vous engage pas assez pour rendre vos données accessibles. Un tableau de bord vous permet de présenter vos données les plus importantes dans un format facile à digérer. Lire la suite .
Graphiques et graphiques 8 Types de graphiques Excel et quand vous devriez les utiliser 8 Types de graphiques Excel et quand vous devriez les utiliser Les graphiques sont plus faciles à saisir que les textes et les chiffres. Les graphiques sont un excellent moyen de visualiser les nombres. Nous vous montrons comment créer des graphiques dans Microsoft Excel et quand utiliser au mieux ce type. Lire la suite ne doivent pas être tous les cloches et les sifflets, soit. Rappelez-vous les graphiques que vous avez faits dans Excel quand vous aviez neuf ans? Exactement. Vendredi: Comic Sans, vous n'êtes pas seul (avec une vidéo bonus!) Free Friday: Comic Sans, vous n'êtes pas seul (avec une vidéo bonus!) Comic Sans est l'un des plus notoirement abusé caractères, mais il a été pris comme un champion, et continue à être son self gai, excentrique. En outre, ce n'est pas la seule police de bande dessinée autour de ... Lire la suite n'est pas la voie à suivre. Mais nous pouvons vous mettre en règle, ici et maintenant.
J'utilise librement les données du gouvernement du Royaume-Uni 15 bases de données en ligne massives que vous devriez savoir sur 15 bases de données en ligne massives que vous devriez savoir sur Internet documente tout. Certaines de ces données sont concentrées dans des bases de connaissances massives. Appelez-les encyclopédies en ligne ou des bases de données - la question est, savez-vous sur les meilleurs? Lire la suite . Bien sûr, si vous avez vos propres données, n'hésitez pas à les utiliser.
Le graphique d'utilisation du graphique rapide
L'un des plus grands crimes contre un graphique ou un graphique est son utilisation abusive. Voici un aperçu rapide de ce qu'il faut utiliser et quand:
- Utilisez un graphique linéaire pour afficher et mettre en évidence les tendances des données au fil du temps
- Utilisez un diagramme à barres ou un graphique à secteurs pour comparer les catégories, bien que cette dernière compare généralement des parties d'un ensemble.
- Utilisez un graphique à aires pour mettre en évidence le changement de valeurs au fil du temps
- Utilisez un diagramme de dispersion pour tracer plusieurs points de données
Ceux-ci couvrent les graphiques de base que vous pouvez rencontrer, et également, les graphiques que vous êtes le plus susceptible d'utiliser. Il existe d'autres types de graphiques - bulle, sparkline, puce, etc. - mais nous allons nous concentrer sur le formatage. Comment rendre vos graphiques et tableaux plus professionnels Comment rendre vos graphiques et tableaux plus professionnels Fatigué de vos tableaux de données et de vos graphiques comme ils ont été faits par un lycéen? Voici comment les rendre plus professionnels. Lire la suite ces.
Formatage d'un graphique linéaire
Ce tableau nous montre UK Population Change de 1951 à 2011, et un regard précurseur nous montre que oui, la population a en effet grandi La base de données des morts met-elle votre vie et votre santé en contexte? La base de données des morts met-elle votre vie et votre santé en contexte? Pensez-vous profondément à votre vie? Un nouvel outil interactif vous aide à l'examiner dans un certain contexte avec la "Base de données des morts". Explorez des faits intéressants trouvés dans les dossiers de décès américains officiels. Lire la suite au cours des 60 dernières années. Mais nous avons quelques variables à regarder, et il est plus facile de visualiser instantanément Visualiser des données et des informations avec Google Fusion Tableaux Visualiser instantanément des données et des informations avec Google Fusion Tables Que vous prépariez un rapport pour le travail, ou vous voulez juste représenter les informations sur votre blog de manière graphique, Google Fusion Tables peut vous aider. Google Fusion est en fait une fonctionnalité intégrée dans ... Lire la suite la masse des nombres à l'aide d'un graphique. L'un des meilleurs graphiques pour afficher les tendances au fil du temps est le graphique linéaire, ce qui nous permet d'afficher une gamme de points de données Comment créer un graphique à partir de fichiers de données brutes dans n'importe quel produit Office N'importe quel produit Office Ne serait-il pas agréable d'avoir la possibilité d'ouvrir une feuille de calcul Excel ou un document Word, et sans avoir à faire quoi que ce soit, les données sont lues directement à partir d'un texte ... .
J'ai mis en évidence les deux premières colonnes.
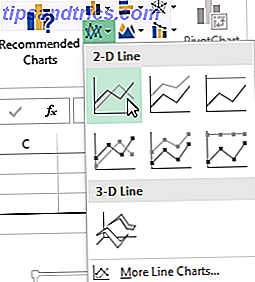
Maintenant, allez dans l'onglet Insertion, et sélectionnez Insérer un graphique linéaire - c'est la petite boîte avec des lignes tracées. Vous devriez maintenant avoir un nouveau tableau simple. De là, vous avez deux options: utiliser les styles Excel intégrés, de qualité variable, ou personnaliser le graphique vous-même.

Styles de graphique
Les styles de graphique sont accessibles à droite de la zone de graphique, comme illustré ci-dessous. Vous pouvez choisir parmi un certain nombre de styles, ainsi que des couleurs. Notre graphique ne contient actuellement qu'un ensemble de données, de sorte que le choix des couleurs aura peu d'effet, mais à mesure que d'autres seront ajoutés, les couleurs aideront votre public potentiel à discerner entre différents ensembles d'informations.

Format de l'axe
Notez l'espace vide sous notre ligne? C'est de l'espace que nous pourrions utiliser mieux. Cliquez sur l' axe vertical . Il ouvrira la fenêtre Format Axis . Ici, nous pouvons changer les limites, les unités, les graduations, les étiquettes et plus encore. Nous pouvons voir les limites de notre gamme de données d'environ 50 000 à un peu plus de 62 000, ce qui signifie que nous pouvons augmenter la limite minimale de 0, 0 à 50000.
Voir l'effet immédiat que cela a sur le graphique? La population croissante est maintenant prononcée, alors qu'auparavant elle pouvait être considérée comme une légère augmentation.

Nous devrions aussi donner un titre à notre axe. Appuyez sur le symbole plus à droite du graphique, puis sur Titres de l'axe, puis sur Horizontal primaire et Vertical primaire . Vous pouvez maintenant modifier chaque titre pour qu'il corresponde à votre graphique. J'ai utilisé Population pour ma verticale et Période pour mon horizontale. Je vais également augmenter la police d'un point et rendre les titres en gras afin que le public puisse les lire.
Ajouter un axe secondaire
Maintenant, nous aimerions ajouter des séries de données supplémentaires à notre graphique, mais simplement élargir la plage de sélection de données ne fera pas l'affaire. Pourquoi? Les valeurs de la première colonne sont des dizaines de milliers. Cependant, les valeurs dans les colonnes suivantes sont seulement dans les centaines, et dans les points à un seul chiffre. Notre gamme d'axes verticale actuelle ne peut pas accepter les valeurs les plus basses - nous allons donc ajouter un axe secondaire.
Tout d'abord, je vais élargir la gamme de sélection de données pour englober les naissances vivantes et les décès . Ensuite, cliquez avec le bouton droit sur la zone de graphique et sélectionnez Modifier le type de graphique . Sélectionnez Combo dans la colonne de gauche. Tout devrait devenir clair maintenant! Je peux maintenant sélectionner le type de graphique et l'axe pour chaque série de données. Je vais utiliser un graphique linéaire et ajouter les deux dernières séries de données à l' axe secondaire, comme indiqué ci-dessous:

Et le graphique lui-même:

Maintenant que nous avons tracé notre nouvelle série de données, nous aurons besoin d'une légende . Dans certains cas, une légende est inutile, mais lorsque vous avez des lignes qui se croisent, en utilisant deux axes, il est utile de donner à votre public une chance de comprendre vos données. Activez la légende en appuyant sur le symbole plus à droite du graphique, puis sur la légende . Si vous appuyez sur la petite flèche, vous pourrez sélectionner l'emplacement de la légende. Dans ce cas, la légende doit être placée en bas du graphique.

Pour modifier les titres de légende, cliquez avec le bouton droit sur la zone du graphique et cliquez sur Sélectionner les données . Dans la colonne de gauche de la nouvelle fenêtre, vous devriez repérer vos séries de données sans nom. Sélectionnez le premier et appuyez sur Modifier . Vous pouvez maintenant entrer votre nom préféré pour la série de données.

Lorsque vous êtes prêt, appuyez sur OK, et votre légende devrait automatiquement mettre à jour Comment créer des graphiques Excel auto-mise à jour en trois étapes faciles Comment créer des graphiques Excel auto-mise à jour en trois étapes faciles Nous allons vous montrer comment créer vos graphiques Excel auto-mise à jour. Ajoutez simplement de nouvelles données et regardez comment elles s'affichent automatiquement dans votre graphique. C'est rapide et facile. Lire la suite .

Maintenant, allez-y et ajoutez un titre au deuxième axe en utilisant la même méthode que nous avons expliquée plus tôt. Encore une fois, je voudrais agrandir la police d'un point et rendre le titre plus gras.
Nos séries de données nouvellement introduites semblent un peu plates. Dans les données brutes, nous pouvons voir quelques variations majeures dans les naissances et les décès, alors assurons-nous que le graphique reflète cela. Comme nous l'avons fait avec la première série de données, nous ajusterons les options de l'axe secondaire. Cliquez sur l'axe secondaire. Je vais ajuster les limites minimales à 400 et l' unité mineure à 100.

Marges et titres
Ensuite, nous avons des marges importantes à chaque extrémité de notre graphique, et cela ne fonctionnera pas. Double-cliquez sur l'axe horizontal - Période - et modifiez la position de l' axe entre les graduations entre les graduations . Nos lignes vont maintenant remplir toute la zone du graphique, plutôt que de nier le passage du temps.

Enfin, choisissez un titre descriptif, et n'ayez pas peur d'utiliser un sous-titre pour transmettre exactement ce que montre votre graphique. Je suis allé pour UK Population Change 1951-2011; Royaume-Uni Population Change in Thousands . Bon, alors peut-être que ce n'est pas si accrocheur, mais mon public saura exactement ce qu'ils regardent, et quelles valeurs expriment les chiffres.

Formatage d'un diagramme à barres
C'était un graphique linéaire, bon pour souligner les tendances au fil du temps. Maintenant, nous allons regarder le graphique à barres . Cette fois, en utilisant la même table, nous allons regarder les naissances vivantes, les décès, le changement naturel net, et le changement global .
Commencez par sélectionner chacune des colonnes mentionnées ci-dessus et en sélectionnant Insérer > Barre groupée .

À l'envers?
Vous remarquerez immédiatement que votre graphique est à l'envers. C'est-à-dire qu'Excel a inversé l'organisation de vos catégories de graphique. Ma carte commence en 2010-2011 et se termine en 1951-1961 . Cela ne fonctionnera pas, car la plupart des gens liront logiquement le graphique de haut en bas. Double-cliquez sur l'axe vertical (ou appuyez sur Ctrl + 1 lorsque l'axe est sélectionné) pour faire apparaître les options de l'axe. Localisez et sélectionnez Catégories dans l'ordre inverse .

Vous remarquerez maintenant que votre axe horizontal a sauté en haut de votre graphique. Dans le même panneau Options Axe, sélectionnez Au maximum de la catégorie .
Format de l'axe et de la zone de graphique
Double-cliquez sur l'axe horizontal pour ouvrir les options de l'axe. Nos données ne contiennent pas de valeur supérieure à 1000, donc réduisez le maximum à 1000. Vous avez maintenant deux options: gardez l' unité majeure à 200, ce qui est tout à fait approprié pour notre graphique, ou réduisez-la à 100, ce qui fonctionne également . Je vais avec 100 car nous avons un certain nombre de séries de données avec des valeurs similaires entre les deux unités potentielles. Cela permettra de discerner plus facilement les valeurs similaires.
Nos bars sont assez fins aussi. Faites-les ressortir en cliquant sur l'une des séries de données et, dans la barre latérale Options de série, réduisez la largeur de l' intervalle à 125%, en ajoutant un peu de poids visuel à nos données.

Titre et légende
Comme notre tableau contient plus d'une forme de données, Excel a aimablement fourni une légende détaillant chaque série de données. Augmentez la taille de la police de la légende d'un point.
Donnez à votre graphique à barres un titre descriptif et accrocheur. Si votre graphique fait partie d'une série, assurez-vous que le titre reflète le reste de vos données. Dans ce cas, je vais utiliser le même titre que notre graphique linéaire - UK Population Change 1951-2011 - mais nous allons lui donner un sous-titre contextuel: Moyennes annuelles: naissances vivantes, décès et changement global.
Styles de graphique
Notre tableau est maintenant formaté, et si vous deviez le montrer à un public, ils comprendraient les données. Mais nous n'avons pas examiné les styles intégrés d'Excel. Certains sont légèrement inutiles, leurs couleurs et le formatage général de l'antithèse de l'utile, tandis que d'autres sont étonnamment pratiques.

Nous pouvons également choisir parmi une gamme de couleurs.

À droite du graphique se trouve une icône représentant un pinceau, située sous le symbole plus . En fonction de votre public, passez en revue les styles prédéfinis et déterminez si cela aura l'impact souhaité et si le style permet à vos données de parler. Considérez les couleurs prédéfinies, aussi. J'ai changé mon tableau de l'affaire standard bleu, jaune, orange, gris à un ensemble de couleurs illustrant les différences entre les naissances vivantes, les décès, et le changement naturel net.

TL; DR
Si vous voulez simplement les détails juteux de la façon d'effacer votre graphique et engager votre public Créer des diagrammes et des graphiques professionnels avec ces 6 outils gratuits Créer des diagrammes et des graphiques professionnels avec ces 6 outils gratuits Les diagrammes et les graphiques ne sont pas uniquement le domaine des employés de bureau. les gens dans le monde des affaires. Ces six outils en ligne gratuits vous donnent le pouvoir de la visualisation instantanée. Lire la suite, voici quelques-uns des points essentiels:
- Choisissez le bon graphique. Utilisez le bon outil pour le travail.
- Trier vos données ne le laissez pas à Excel pour décider où vos données apparaîtront.
- Ajustez votre axe. Gardez vos formats numériques et vos titres de catégories propres.
- Vérifiez vos marges. Ces graphiques linéaires vont commencer au milieu de nulle part.
- Supprimer le style inutile. Laissez les données parler.
- Choisissez vos couleurs Rendez votre tableau facile à comprendre.
- Formate ta légende. Si vous n'en avez pas besoin, débarrassez-vous-en.
- Choisissez votre titre Gardez-le vif. Dites à votre auditoire exactement ce qu'ils regardent.
Bien qu'il ne s'agisse pas de la conception graphique globale, cette liste de contrôle rapide peut vous aider à améliorer vos données et à rendre votre graphique plus facile à lire pour tous. Comment visualiser votre analyse de données avec les outils électriques d'Excel Comment visualiser L'analyse de données avec les outils électriques d'Excel Excel le tue avec ses fonctionnalités avancées de gestion des données. Une fois que vous avez utilisé l'un des nouveaux outils, vous les voulez tous. Devenez un maître de votre analyse de données avec des outils électriques! Lire la suite .
Expériences graphiques
Nous vous avons montré une belle gamme de graphiques Excel, et nous vous avons donné quelques conseils sur le moment de les déployer. Si vous n'êtes toujours pas certain de la puissance des graphiques, pensez à cette expérience récente où les individus ont reçu des informations claires et factuelles contredisant leur vision du monde, mais les données ont été affichées dans un format plus convaincant. Les chercheurs ont testé trois stratégies:
- Présenter un paragraphe du texte qui résume les preuves factuelles
- Présenter la preuve dans un tableau
- Renforcer l'estime de soi des sujets pour qu'ils se sentent moins menacés.
La méthode la plus efficace de transmission de données? Tableaux simples et clairs, affichant des informations dans un langage facile à comprendre.
Alors la prochaine fois que vous cherchez un meilleur moyen d'atteindre votre public, considérez un graphique.
Quelle est votre méthode de formatage de graphique préférée? Êtes-vous pour ou anti-gridlines? Souhaitez-vous voir d'autres conseils de mise en forme de graphique? Faites-nous savoir ci-dessous!