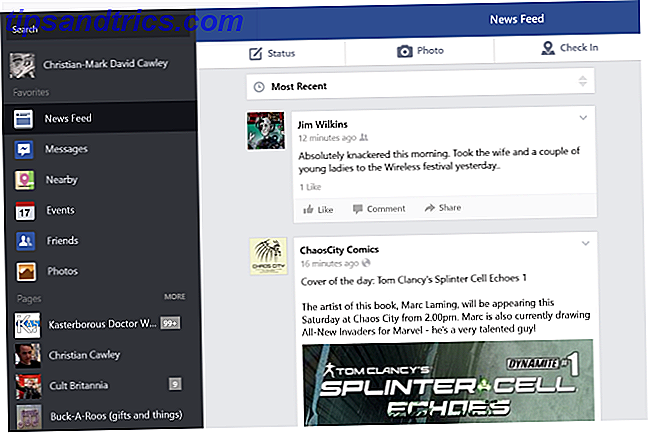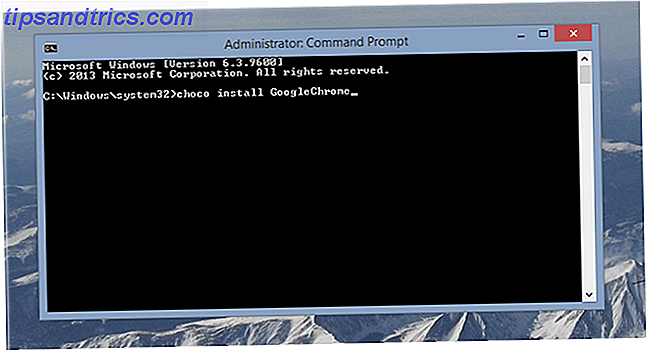Donc, vous voulez lancer des ordres sur votre ordinateur et vous faire obéir, ou peut-être que vous voulez que votre ordinateur vous lise à haute voix. Toutes nos félicitations! Vous êtes vivant au bon moment pour que ces deux choses se produisent, avec un haut degré de précision. Aujourd'hui, nous allons entrer dans les détails de la conversion de la parole en texte et vice versa sur un Mac.
Voici ce que vous pouvez faire avec le contrôle vocal sur votre Mac.
Dicter du texte avec Mac Dictée
La fonction de dictée intégrée de votre Mac est pratique pour écrire des notes, des courriels, des tweets, etc. Vous pouvez même écrire un article entier en utilisant l'entrée vocale Pouvez-vous écrire un article entier en utilisant la dictée vocale sur le Mac? Eh bien, je viens de le faire (Et c'est ça) Pouvez-vous écrire un article entier en utilisant la dictée vocale sur le Mac? Eh bien, je viens de le faire (et c'est ça) Ce que vous lisez en ce moment est un exemple de programme de dictée et de discours d'Apple en action. Cela peut être utile pour de courts passages, mais pouvez-vous écrire un article entier avec? Lire la suite .
Pour activer la dictée, allez dans Préférences Système> Clavier> Dictée et sélectionnez le bouton radio On à côté de Dictée:. Regardez ci-dessous cette option pour la case Use Enhanced Dictation . Vous devez cocher cette case pour vous assurer que vous pouvez dicter du texte même lorsque vous n'êtes pas connecté. Vous êtes maintenant prêt à dicter du texte!
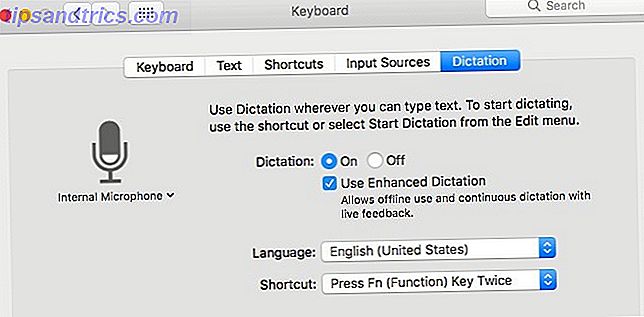
Vous pouvez accéder au mode dictée depuis n'importe quelle application en appuyant deux fois sur la touche de fonction, en succession rapide. Bien sûr, tout texte que vous dictez entrera dans un vide de silence si l'application active ne supporte pas la saisie de texte.
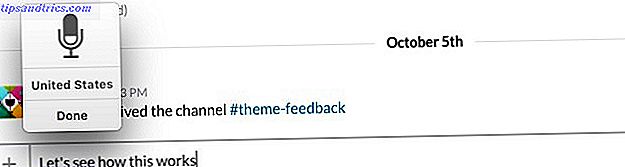
Vous pourriez trouver ennuyeux que les mots que vous dictez n'apparaissent pas à l'écran un par un. Ils apparaissent dans des extraits courts lorsque vous faites une pause. Cela ne vous laisse aucun moyen de savoir s'il y a une faute de frappe avant d'avoir dicté chaque extrait.
Si vous souhaitez configurer un raccourci personnalisé pour activer le mode dictée ou si vous souhaitez passer à une autre langue, revenez à Préférences Système> Clavier> Dictée . Cliquez sur le bouton À propos de la dictée et de la confidentialité si vous voulez lire comment Apple traite le texte que vous dictez et les informations qu'il contient.
Enregistrez la page de support d'Apple pour Dictée afin de rechercher des mots clés pour saisir la ponctuation et mettre en forme du texte.
Maintenant, que diriez-vous d'utiliser la voix pour taper des requêtes dans Spotlight? Hit Cmd + Spacebar pour déclencher Spotlight, suivi de la touche de fonction deux fois pour déclencher la saisie vocale, et dire à Spotlight ce que vous voulez rechercher.
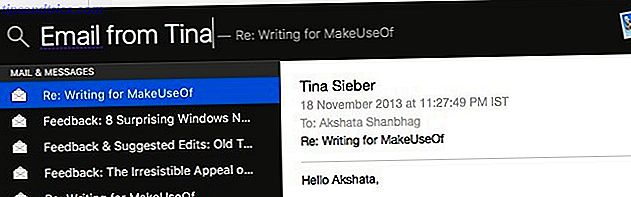
Entrer du texte en utilisant la dictée n'est pas pour tout le monde. Vous pourriez trouver, comme je le fais, qu'aucune gymnastique mentale ne peut faire sortir des mots de votre langue lorsque vous dictez. Ne laissez pas cela vous empêcher d'utiliser la fonction Dictée pour les commandes vocales, que nous explorerons ensuite.
Commandez votre Mac à propos des commandes vocales
"Se déplacer à gauche. Commencez la dictée. En majuscule cela. Apportez du café. "
D'accord, cette dernière commande ne fonctionnera pas, mais les autres auront votre Mac pour vous obéir. C'est si vous avez activé la fonction de dictée intégrée comme nous en avons discuté dans la section ci-dessus. Une fois que vous faites, vous pouvez naviguer sur votre Mac et effectuer diverses actions communes avec des commandes vocales.
Pour voir la liste des commandes par défaut que vous pouvez utiliser, allez dans Préférences Système> Accessibilité> Dictée et cliquez sur le bouton Commandes de dictée .... Cliquez sur l'icône «plus» sous la liste des commandes pour commencer à configurer votre propre commande vocale.
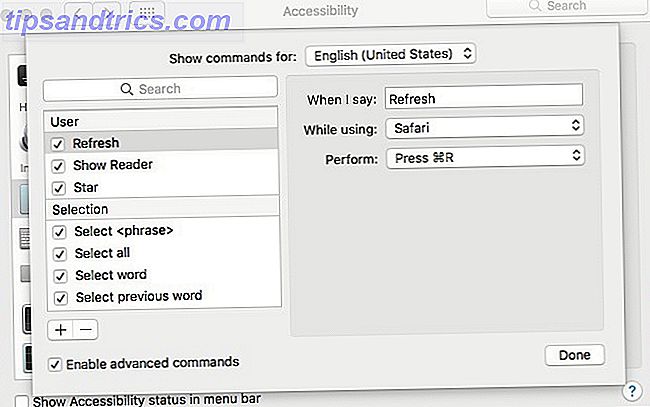
Vérifiez votre boîte de réception, définir des rappels, lancer des dés avec Siri
Siri est venu à macOS avec la version Sierra Quoi de neuf dans macOS Sierra? Les nouvelles fonctionnalités de votre Mac Quoi de neuf dans macOS Sierra? Les nouvelles fonctionnalités de votre Mac OS X est mort, longue vie macOS. Lire la suite . Si vous choisissez de ne pas activer Siri lors de l'installation ou de la mise à niveau vers Sierra, accédez à Préférences système> Siri pour activer l'assistant personnel de contrôle vocal d'Apple.
Avec Siri actif, vous pouvez trouver des fichiers, récupérer des tweets, calculer des distances, envoyer des emails et plus encore avec votre voix. Découvrez les capacités apparemment infinies de Siri La liste maîtresse de chaque commande et question Siri La liste maîtresse de chaque commande Siri et question Siri peut faire beaucoup pour vous, mais saviez-vous qu'elle pouvait faire autant? Voici une liste exhaustive des commandes que Siri prendra. Lire la suite pour vous-même.
Si vous avez utilisé Siri sur un appareil iOS, vous préférerez peut-être plonger et comprendre comment Siri fonctionne sur votre Mac au fur et à mesure. Si vous n'avez jamais utilisé Siri auparavant, lisez notre guide pour Siri sur Mac Comment utiliser Siri sur votre Mac: Guide de démarrage rapide Comment utiliser Siri sur votre Mac: Guide de démarrage rapide L'assistant personnel intelligent d'Apple Siri est maintenant sur Mac et contrôler votre ordinateur avec votre voix n'a jamais été aussi facile. Lire la suite pour une leçon de démarrage rapide.
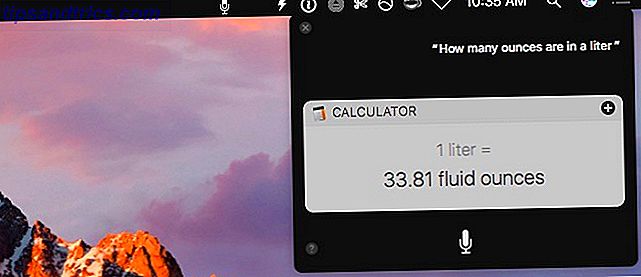
Pour l'instant, la fonction Composer de Siri ne fonctionne que dans l'interface de Siri, ce qui n'est pas pratique lorsque vous voulez dicter de longs extraits de texte. Dans ce cas, vous devrez vous rabattre sur la fonction Dictée de Mac ou sur une application comme DragonDictate, que nous examinerons ensuite.
Dictez, modifiez et transcrivez du texte avec Dragon pour Mac
Si vous ne voulez jamais saisir de texte, investissez dans Dragon for Mac de Nuance. Il est également connu sous le nom de DragonDictate. Oui, à partir de 300 $, le logiciel coûte cher, mais on dit qu'il donne des résultats impressionnants.
Avec DragonDictate, vous pouvez dicter du texte et contrôler votre Mac avec des commandes vocales. Avant de payer pour cela, expérimentez avec des commandes vocales personnalisées à l'aide d'Automator Créez de puissantes commandes vocales Mac personnalisées avec Yosemite & Automator Créez de puissantes commandes vocales personnalisées Mac avec Yosemite & Automator Voici une fonctionnalité Yosemite que vous avez peut-être manquée: Apple a facilité créer des commandes vocales personnalisées en utilisant Automator. Lire la suite . Cela pourrait s'avérer être la meilleure solution pour vous. C'est convivial et facile à utiliser!
L'ancien rédacteur de MakeUseOf, Bakari, était un utilisateur puissant de DragonDictate. Lire la critique comparative de Mac Dictation et DragonDictate Comment Dicter Ecrire sur votre Mac: Dictée d'Apple vs DragonDictate Comment Dicter Ecrire sur votre Mac: Dictée d'Apple vs DragonDictate Pendant longtemps si vous vouliez ou devez utiliser un discours au texte MacSpeech Dictate (maintenant disparu) et DragonDictate de Nuance. Mais avec la sortie de Mountain ... Lire la suite avant de vous lancer dans ce dernier.
Pour être honnête, j'ai trouvé les noms des différentes versions du logiciel de reconnaissance vocale de Nuance déroutants. Je vais vous laisser le soin de les comprendre.
Lire le texte à haute voix avec Mac Discours et Dictater
Pour que votre Mac lise un extrait de texte à haute voix pour vous Votre Mac peut vous lire n'importe quel texte, voici comment votre Mac peut vous lire un texte, Voici comment vous voulez entendre un article pendant que vous faites autre chose ou voulez une autre voix lire votre écriture de nouveau à vous à des fins de relecture, OS X est livré avec tout ce dont vous avez besoin. En savoir plus, sélectionnez ce morceau de texte et cliquez sur Édition> Parole> Commencer à parler . Pour arrêter la session de lecture, cliquez sur Modifier> Parole> Arrêter de parler .
Si vous souhaitez passer à une autre voix système ou modifier le débit, vous pouvez faire les deux à partir des Préférences Système> Accessibilité> Parole . Là, vous serez également en mesure de mettre en place un raccourci pour déclencher la conversion de texte en parole.
Le problème avec la fonction vocale de votre Mac est que vous ne pouvez que le déclencher ou l'arrêter - vous ne pouvez pas mettre en pause, avancer rapidement ou rembobiner du texte pendant une session de lecture à voix haute. L'application tierce Dictater résout ce problème en ajoutant des commandes vocales Dictater Ajoute des contrôles à la fonction Text To Speech de votre Mac Dictater ajoute des contrôles à la fonction Text To Speech de votre Mac Le moteur de synthèse vocale d'Apple est une fonctionnalité sans interface. Dictater est un programme Mac simple qui résout cela. En savoir plus pour vous permettre d'ignorer le texte et d'interrompre la lecture.
Une fois que vous avez installé Dictater, allez dans Préférences Système> Clavier> Raccourcis> Services> Texte et cochez la case Dicter .
Vous pouvez maintenant déclencher la fonction vocale en sélectionnant d'abord le texte, puis l'option Dicter dans le menu contextuel ou le menu contextuel. Cela fait apparaître l'interface de contrôle de Dictater, qui vous donne des boutons pour mettre en pause, jouer et sauter du texte. Il y a même une fonction de téléprompteur cachée derrière l'icône "preview" ou "eye" dans les contrôles.
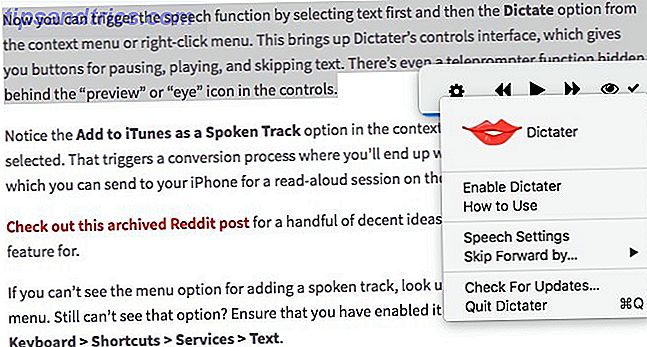
Remarquez l'option Ajouter à iTunes en tant que piste parlée dans le menu contextuel lorsque vous avez sélectionné du texte. Cela déclenche un processus de conversion dans lequel vous vous retrouvez avec un fichier audio dans iTunes, que vous pouvez envoyer à votre iPhone pour une session de lecture à voix haute en déplacement. Pour une poignée d'idées décentes sur ce que vous pouvez utiliser cette fonctionnalité pour, consultez cet article archivé Reddit.
Si vous ne pouvez pas voir l'option de menu pour ajouter une piste parlée, regardez sous Services dans le menu contextuel. Vous ne pouvez toujours pas voir l'option? Vérifiez que vous l'avez activé sous Préférences système> Clavier> Raccourcis> Services> Texte .
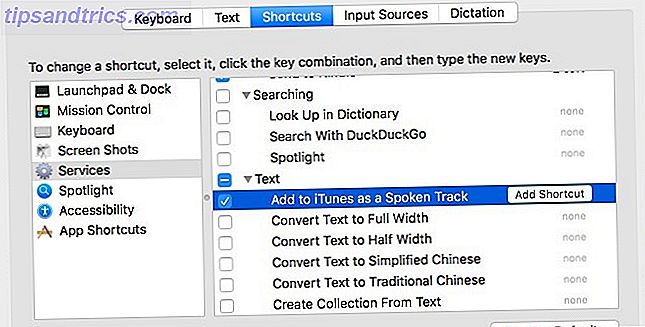
Voulez-vous que votre Mac lise des éléments de menu, du texte de bouton, etc. Vous devez activer l'utilitaire VoiceOver à partir des Préférences Système> Accessibilité> VoiceOver .
Si votre Mac ne comprend pas ce que vous dictez
Mac Dictation est mauvais pour déchiffrer mon accent indien, et je suis mauvais pour imiter un accent américain. Mais la fonctionnalité Dictée sur iOS est impressionnante. Il comprend presque tout ce que je dis! Je n'ai même pas besoin de ralentir ou de prononcer des mots différemment.
Pour profiter de la précision de la dictée sur iOS, j'ai mis en place une application de prise de notes (Letterspace) qui synchronise les notes sur mon Mac et mon iPod Touch via le cloud. Tout ce que je dicte dans la version iOS de l'application en utilisant la dictée vocale apparaît dans la version Mac de l'application en quelques secondes. N'hésitez pas à essayer ceci avec Apple Notes ou toute autre application de prise de notes synchronisée avec le cloud et basée sur Mac et iOS.
Si vous utilisez un appareil Android, vous pouvez utiliser la saisie vocale. Comment la dactylographie est la nouvelle meilleure fonctionnalité de Google Docs Comment la dactylographie est la nouvelle meilleure fonctionnalité de Google Docs La reconnaissance vocale s'est améliorée à pas de géant ces dernières années. Plus tôt cette semaine, Google a finalement introduit la saisie vocale dans Google Docs. Mais est-ce correct? Découvrons-le! Lisez-en plus pour dicter des notes, puis formatez-les à l'aide de Google Docs sur votre Mac.
Parlez, écoutez
La conversion de texte en parole sur votre Mac est simple, et s'améliore avec l'application Dictater que nous vous recommandons. La parole à la conversion de texte peut être une affaire délicate cependant. Ne laissez pas le hoquet initial vous mettre hors tension. Une dictée précise devient plus facile avec le temps et la pratique. Tenez-vous au courant des limites du logiciel que vous utilisez et trouvez des solutions de rechange pour eux. Et faites de l'énonciation une habitude quand vous dictez. Sinon, vous obtiendrez des résultats comme ceux-ci:

Entre les fonctions de contrôle vocal en constante amélioration d'Apple, le logiciel avancé de reconnaissance vocale de Dragon et le système de dactylographie précis de Google, la plupart des utilisateurs de Mac peuvent mettre en place un flux de travail décent. Mais quelques autres options de tiers auraient été bien d'avoir.
Avez-vous déjà utilisé votre voix pour contrôler votre Mac? Comment ça s'est terminé? Existe-t-il de bonnes applications vocales que vous trouvez recommandables? Partagez-les avec nous!