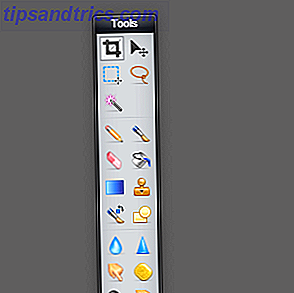Windows 8.1 peut être frustrant à utiliser. Non, pas seulement à cause de sa différence - Windows 8 était très différent, mais Windows 8.1 montre que Microsoft devient plus raisonnable Windows 8.1 Update Is Here! Qu'est-ce qu'il est et comment l'obtenir maintenant Mise à jour de Windows 8.1 est ici! Qu'est-ce que c'est et comment l'obtenir maintenant Vous êtes curieux de connaître la dernière mise à jour de Windows 8.1 ou vous ne savez pas de quoi il s'agit? KB2919355 est une mise à jour cumulative qui inclut des fonctionnalités utiles. Il peut également être supprimé en cas de problème. Lire la suite . Nous parlons de texte flou, des pointeurs de souris lag, des problèmes de touchpad, et des problèmes SecureBoot - bonnes, vieilles désagréments de Windows 10 Windows gênes vous pouvez vous débarrasser de Right Now 10 Windows gênes vous pouvez vous débarrasser de Right Now Nous faisons avec Windows, mais ce n'est pas parfait. En fait, les ordinateurs Windows peuvent être extrêmement ennuyeux. Ils sont pleins de toutes sortes de caractéristiques ennuyeuses qui nous gênent et nous ralentissent, ... Lisez plus.
Texte flou
Windows 8 a amélioré la prise en charge des affichages haute résolution, également appelés affichages à haute résolution, car ils comportent un plus grand nombre de points (ou pixels) par pouce. De nombreux ordinateurs portables et tablettes Windows 8.1 intègrent désormais ces écrans haute résolution, qui facilitent la lecture du texte et offrent une meilleure qualité d'image.
De nombreuses applications de bureau Windows ne prennent pas correctement en charge la mise à l'échelle de Windows. Windows 8.1 inclut donc une solution: si un programme ne prend pas en charge la mise à l'échelle native, Windows double l'interface en taille. Cela garantit que l'interface du programme n'est pas minuscule. Ce dédoublement rend le texte flou dans de telles applications.
Si le texte est flou dans une application, vous pouvez cliquer avec le bouton droit sur le raccourci de l'application et sélectionner Propriétés. (Si l'application est dans la barre des tâches, cliquez avec le bouton droit sur l'icône de la barre des tâches, cliquez avec le bouton droit sur le nom de l'application dans la liste et cliquez sur Propriétés.) Sous l'onglet Compatibilité, activez l' option " Désactiver l'échelle ". application. Fermez et rouvrez l'application - le texte ne sera plus flou, mais l'application apparaîtra plus petite.
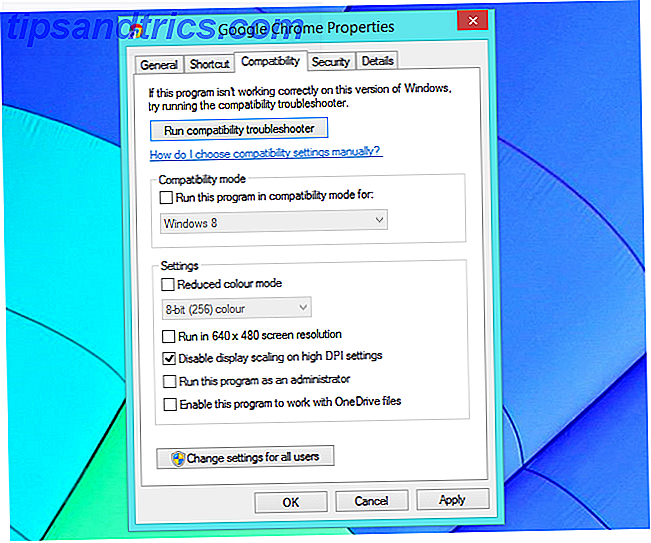
Laggy Mouse Pointer
Windows 8.1 a modifié le fonctionnement de la souris. Cela conduit à un pointeur de souris laggy, bégaiement dans certains jeux PC - en particulier les anciens jeux Comment faire fonctionner les vieux jeux et logiciels dans Windows 8 Comment faire fonctionner les vieux jeux et logiciels dans Windows 8 Une des grandes forces de Microsoft - et les faiblesses - est leur se concentrer sur la rétrocompatibilité. La plupart des applications Windows fonctionneront très bien sur Windows 8. Cela est particulièrement vrai si elles ont fonctionné sur Windows 7, ... Lire la suite.
Pour résoudre ce problème, vous devez installer la mise à jour 2903939 du site Web de Microsoft. Cette mise à jour résout automatiquement le problème dans certains jeux populaires. Exécutez l'outil Corriger à partir de cette page Web pour résoudre le problème d'une partie spécifique si le problème n'est pas résolu automatiquement après l'installation de la mise à jour.

Touchpad ne fonctionne pas
Windows 8.1 a enfin intégré les contrôles du pavé tactile, de sorte que vous n'avez pas besoin de localiser un panneau de contrôle du pavé tactile spécifique au fabricant lorsque vous voulez gérer votre pavé tactile. Vous pouvez désactiver votre pavé tactile d'ici. Ainsi, si votre pavé tactile ne fonctionne pas du tout, il se peut qu'il soit simplement désactivé.
Pour vérifier cela, ouvrez l'écran des paramètres du PC - appuyez sur la touche Windows + C ou balayez vers la droite, appuyez sur Paramètres, puis sur Modifier les paramètres du PC. Accédez à PC et périphériques > Souris et pavé tactile et assurez-vous que l'option Pavé tactile est activée.
Gestes de Touchpad
Les gestes du pavé tactile peuvent être désagréables si vous n'utilisez pas les nouvelles fonctionnalités de Windows 8.1. Faites glisser votre doigt à partir de la droite et la barre des charmes apparaîtra - c'est agréable et fluide, mais cela peut vous gêner si vous n'utilisez que le bureau et que vous ne voulez jamais que la barre des charmes apparaisse.
Cette option peut également être désactivée sur l'écran des paramètres du pavé tactile. Désactivez l'option Activer glisser dans l'option de bord gauche ou droit.

Problèmes de fichier OneDrive
Système de stockage en nuage OneDrive intégré de Windows 8.1 5 Façons intelligentes de personnaliser et d'améliorer OneDrive sous Windows 8.1 5 Façons intelligentes de personnaliser et d'améliorer OneDrive sous Windows 8.1 OneDrive peut être une bénédiction ou une malédiction. Il est profondément intégré dans Windows 8.1. Vous voulez soit en tirer le maximum, soit le désactiver complètement. Nous pouvons aider avec les deux. Lire la suite essaie d'être intelligent. Plutôt que de synchroniser tous vos fichiers sur votre ordinateur, il utilise un système de «fichiers intelligents». Les fichiers ne sont en fait stockés sur votre PC que lorsque vous les ouvrez ou que vous indiquez à OneDrive de les stocker hors connexion.
Cela peut causer des problèmes. OneDrive peut télécharger trop de fichiers dont vous n'avez pas besoin, prenant trop de place. Il se peut également que OneDrive télécharge trop peu de fichiers et que vous ne puissiez pas utiliser ces fichiers lorsque vous n'avez pas de connexion Internet.
Les mises à jour récentes ont fourni à Windows 8.1 des options OneDrive plus intégrées. Vous verrez une icône de nuage dans votre barre d'état système si OneDrive est activé. Cliquez avec le bouton droit et sélectionnez Paramètres OneDrive. Vous serez en mesure de configurer comment OneDrive fonctionne à partir d'ici. Sélectionnez " Rendre tous les fichiers disponibles même lorsque ce PC n'est pas connecté à Internet " pour toujours stocker tous les fichiers OneDrive hors ligne, ou sélectionnez " Tous les fichiers en ligne uniquement " pour libérer de l'espace disque et supprimer toutes les copies des fichiers OneDrive de votre appareil . Veillez à exécuter Windows Update et installez les dernières mises à jour si vous ne voyez pas ces options.

"SecureBoot n'est pas configuré correctement"
Secure Boot est une fonctionnalité de sécurité qui protège Windows au démarrage. Il garantit que seul le code vérifié peut démarrer, protégeant le système contre les rootkits et autres logiciels malveillants susceptibles d'interférer avec le processus de démarrage et de charger avant Windows. Si le démarrage sécurisé est désactivé, le message "SecureBoot n'est pas configuré correctement" s'affiche sur votre bureau.
Vous pouvez réactiver le démarrage sécurisé en entrant le BIOS de votre PC, en recherchant l'option de démarrage sécurisé et en l'activant. Microsoft recommande de consulter la documentation de votre fabricant pour obtenir des informations sur l'accès à son écran de paramètres BIOS ou UEFI. Cependant, vous pouvez généralement accéder au BIOS sur les nouveaux PC Windows Comment accéder au BIOS sur un ordinateur Windows 8 Comment accéder au BIOS sur un ordinateur Windows 8 Windows 8 accès simplifié au BIOS. Vous n'avez pas à vous souvenir d'une combinaison de touches, vous pouvez simplement utiliser le menu des options de démarrage de Windows 8. Nous allons vous montrer comment. En savoir plus via le menu des options de démarrage avancées.
Si vous souhaitez simplement masquer le message sans activer le démarrage sécurisé, vous pouvez installer la mise à jour 2887595 de Microsoft. Cette mise à jour masque le message à partir du bureau.
Fonctions tactiles optimisées
Windows 8.1 a de nombreuses fonctionnalités qui ont le plus de sens sur une tablette. Cela inclut les coins chauds qui activent le sélecteur d'applications et la barre de barres lorsque vous déplacez votre souris vers les coins supérieur gauche et supérieur droit de votre écran.
Ces fonctionnalités peuvent être désactivées dans la fenêtre des propriétés de la barre des tâches. Cliquez avec le bouton droit sur votre barre des tâches, sélectionnez Propriétés et utilisez les options de l'onglet Navigation pour configurer le comportement de votre système.

Ce n'est pas un bug, c'est une fonctionnalité
Toutes ces fonctionnalités frustrantes peuvent également être utiles. La fonction de mise à l'échelle de l'affichage qui conduit à un texte flou rend également les petits boutons plus faciles à cliquer. La modification de la gestion des entrées de la souris améliore la durée de vie de la batterie. La bascule du pavé tactile vous permet d'éteindre le pavé tactile, tandis que les gestes vous permettent d'accéder plus facilement aux nouveaux charms et au nouveau sélecteur d'applications. Un avertissement de démarrage sécurisé peut être une fonctionnalité de sécurité qui vous informe si SecureBoot a été désactivé. Les fichiers intelligents de OneDrive peuvent économiser de l'espace de stockage local sur votre appareil. Même toutes ces fonctionnalités tactiles agaçantes sont agréables sur une tablette.
Quelles autres fonctionnalités de Windows 8.1 préféreriez-vous voir désactivées?
Crédit d'image: Karlis Dambrans sur Flickr