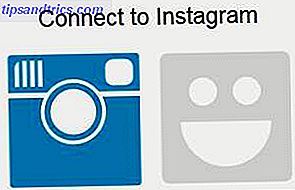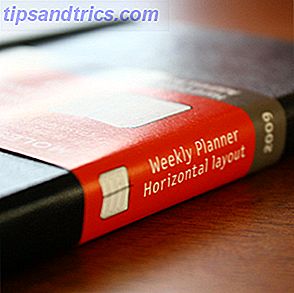Êtes-vous à la recherche d'aide pour votre nouveau compte Gmail? Ou, essayez-vous toujours de comprendre ce que tous vos paramètres de messagerie Gmail signifient? Vous êtes arrivé au bon endroit.
Débloquez la feuille de triche "Les raccourcis clavier les plus utiles de Gmail" maintenant!
Cela vous permettra de vous inscrire à notre newsletter
Entrez votre Email Débloquer Lisez notre politique de confidentialité Ce guide peut être téléchargé en format PDF gratuit. Téléchargez le Guide du débutant de Gmail maintenant . N'hésitez pas à copier et partager ceci avec vos amis et votre famille.Dans ce guide, je vais ...
- Vous montrer comment créer un nouveau compte Gmail.
- Comprendre la boîte de réception et comment organiser votre courrier électronique
- Regardez les fonctionnalités avancées de Gmail.
- Parlez de l'application mobile Gmail.
- Expliquez comment les services de cloud tiers fonctionnent avec votre compte Gmail en ligne (ou même hors ligne).
Que vous ayez déjà un compte Gmail ou que vous envisagiez de vous inscrire, vous trouverez dans ce guide tout ce dont vous avez besoin pour tirer le meilleur parti de ce nouveau compte Gmail.
Les énormes avantages de Gmail
Lorsque vous vous inscrivez pour la première fois, vous aurez accès à une longue liste de services Google, et pas seulement à vos courriels. Les services les plus couramment utilisés comprennent:
- Google Drive: où vous pouvez créer des feuilles de calcul, des documents et même des présentations de diapositives en utilisant une bibliothèque gratuite d'applications de bureau basées sur le cloud. Vous avez également beaucoup d'espace pour stocker tous vos fichiers. Nous vous proposons un guide complet sur Google Drive Le seul guide Google Drive dont vous aurez besoin de lire Le seul guide Google Drive que vous aurez besoin de lire Google Drive est la combinaison parfaite d'outils de stockage de fichiers et de gestion de documents en ligne. Nous expliquons comment utiliser au mieux Google Drive en mode hors connexion et en mode autonome, en collaboration avec d'autres utilisateurs. Lire la suite si vous en avez besoin.
- Google Maps: une application Web et mobile pour vous aider à trouver des itinéraires et à naviguer avec le trafic, les vues satellites, les photos des lieux et plus encore. Vous pouvez même utiliser Google Maps pour des choses intéressantes comme trouver un parking Comment trouver un parking à l'aide de Google Maps Comment trouver un parking à l'aide de Google Maps Google Maps a quelques caractéristiques impressionnantes qui facilitent la recherche d'espaces de stationnement dans les grandes villes. En savoir plus ou explorer le système solaire Google Maps vous permet maintenant d'explorer le système solaire Google Maps vous permet maintenant d'explorer le système solaire Vous pouvez maintenant explorer l'espace en utilisant Google Maps, nous permettant à tous de devenir des astronautes virtuels. Lire la suite .
- YouTube: maintenant que Google a acheté YouTube, votre compte Google vous donne accès à toutes les fonctionnalités gratuites disponibles sur YouTube. YouTube est devenu plus performant! 9 nouvelles fonctionnalités que vous devez savoir YouTube est devenu meilleur! 9 Nouvelles fonctionnalités que vous devez savoir YouTube est tellement mieux lorsque vous découvrez certaines de ses astuces et fonctionnalités cachées. Voici neuf façons d'améliorer votre expérience YouTube. Lire la suite .
- Google Agenda: un système de calendrier basé sur le cloud qui vous permet d'organiser votre journée dans une interface graphique très intuitive et conviviale, à la fois sur le Web. 5 Nouvelles fonctionnalités de Google Agenda à tester! 5 nouvelles fonctionnalités de Google Agenda que vous devez essayer! Google Agenda est juste devenu plus fantastique. Google a enfin mis à jour son calendrier. Nous vous montrerons comment obtenir le nouveau design et quelles nouvelles fonctionnalités vous devez essayer. Lire la suite et sur votre téléphone.
- Google Keep: pensez à des notes autocollantes pour votre ordinateur et votre téléphone. C'est une excellente alternative à Evernote Google Keep est une excellente alternative à Evernote et voici pourquoi Google Keep est une excellente alternative à Evernote et voici pourquoi: Google Keep bat Evernote pour la prise de notes et la tenue de liste. Nous vous montrons sept caractéristiques qui en font un excellent choix. Lire la suite .
- Contacts Google: synchronisez tous vos contacts dans votre messagerie, tous les services Google et votre téléphone.
- Google Analytics, Adwords et Adsense: pour suivre, promouvoir et monétiser vos sites Web Comment les publicités sur votre site Web pourraient vous faire ou vous casser Comment Internet pourrait faire ou vous casser Un Internet sans publicité serait un Internet étouffé dans les abonnements et les paywalls. Vous n'avez pas à vous sentir coupable de diffuser des annonces sur votre site Web, mais assurez-vous de le faire correctement. Lire la suite .
Ce n'est qu'un petit sous-ensemble des services cloud auxquels vous avez accès lorsque vous vous inscrivez pour la toute première fois à votre tout nouveau compte Google. Si cela vous semble être quelque chose dont vous aimeriez faire partie, alors commençons à créer votre tout premier compte Google!
Créer un compte Gmail
Lorsque vous visitez la page Google Gmail pour la première fois, en haut à droite, vous voyez une grande boîte rouge dans laquelle vous pouvez créer un compte . Cliquez dessus.

Sur la page suivante, vous verrez un formulaire simple pour entrer vos informations personnelles comme l'anniversaire, le sexe, le numéro de téléphone et l'adresse e-mail, et bien sûr votre nom, votre nom d'utilisateur et votre mot de passe préféré.

Gardez à l'esprit que ces jours-ci, il y a plusieurs milliers d'utilisateurs sur Gmail. Ainsi, vous n'aurez probablement pas de nom de compte correspondant à votre vrai nom. Pour contourner cela, beaucoup de gens utilisent leur nom complet suivi d'une séquence aléatoire de chiffres.
Ne pas oublier de suivre nos conseils pour choisir un bon mot de passe Comment générer des mots de passe forts qui correspondent à votre personnalité Comment générer des mots de passe forts qui correspondent à votre personnalité Sans un mot de passe fort, vous pouvez vous retrouver rapidement. Une façon de créer un mot de passe mémorable pourrait être de le faire correspondre à votre personnalité. Lire la suite .
Le numéro de téléphone et une adresse e-mail secondaire sont facultatifs, mais c'est une bonne idée de les inclure, car ce sera la seule façon pour Google de confirmer votre compte si jamais vous êtes bloqué.
Une fois que vous avez accepté les termes et conditions et cliqué sur Continuer vers Gmail, vous vous trouvez dans votre nouvelle boîte de réception vide.
La boîte de réception Gmail
Votre boîte de réception est par défaut triée en trois onglets. L'onglet principal contiendra tous vos courriels généraux entrants. Toutefois, si un e-mail est identifié par Google comme étant une notification sociale ou un e-mail promotionnel, ces derniers seront triés dans les onglets Social ou Promotions, respectivement.

Ce sont en fait des emails organisés par "catégorie", que vous pouvez personnaliser et ajouter des onglets supplémentaires si vous le souhaitez.
Utiliser les onglets de catégorie
Chaque fois que vous recevez un nouvel e-mail entrant, vous pouvez cliquer sur l'icône d'étiquette dans le menu supérieur, puis sélectionner une catégorie ou en créer une nouvelle pour cet e-mail.

De retour dans la boîte de réception principale, si vous cliquez sur l'onglet "+" à droite de tous les tags existants, vous verrez une liste de vos catégories de messages actuelles. Sélectionnez la nouvelle catégorie que vous avez créée et qui apparaîtra également sous la forme d'un nouvel onglet dans votre boîte de réception.

Ceci est particulièrement utile si vous avez beaucoup de projets ou de nombreux clients différents pour lesquels vous travaillez, et que vous souhaitez que tous ces e-mails soient triés en différents onglets. L'utilisation de catégories et d'onglets de cette manière peut vous aider à conserver une boîte de réception beaucoup plus propre et plus facile à entretenir.
Composer un Email
Pour envoyer votre premier e-mail, cliquez sur la boîte de dialogue rouge dans le coin supérieur gauche de la boîte de réception.

La fenêtre de composition de l'e-mail est probablement l'une des sections les plus puissantes et les plus riches en fonctionnalités de l'ensemble de l'interface Gmail. Il est donc utile de passer un peu de temps à explorer toutes les possibilités de cette vue.
Tout d'abord, un secret peu connu est que même si la fenêtre de compositeur d'email s'ouvre attachée au coin inférieur droit de votre écran, vous pouvez facilement l'ouvrir dans une nouvelle fenêtre en maintenant la touche Maj enfoncée et en cliquant sur le redimensionnement flèches dans le coin supérieur droit de la fenêtre du composeur.

Vous remarquerez que lorsque vous passez la souris sur l'icône de la flèche double avec la touche Maj enfoncée, l'icône devient une flèche simple en gras. Cliquez dessus et il apparaîtra le compositeur d'email dans sa propre fenêtre séparée.
Cela rend beaucoup plus facile d'écrire des courriels sur une autre zone de l'écran, ou un écran entièrement différent, sans bloquer la fenêtre de votre navigateur Web. Il vous permet d'effectuer plusieurs tâches tout en écrivant des courriels.
Formatage du texte de l'e-mail
Le haut de cette fenêtre contient les champs standard To, Cc, Bcc et sujet que vous connaissez probablement si vous avez utilisé un autre client Web. Cependant, contrairement à la plupart des clients Web où le menu de mise en forme du texte est en haut, dans Gmail, ce menu se trouve en bas de la fenêtre.

Cette barre de formatage vous permet de formater votre texte de courrier électronique comme vous le feriez dans un éditeur de document comme Microsoft Word. Vous pouvez modifier la taille de la police, le style et la mise en forme, mettre en retrait le texte, créer des listes numérotées ou des listes à puces, ou même inclure des citations de bloc.
Le menu suivant sous ceci inclut d'autres éléments de menu de niveau supérieur. Par défaut, le menu de formatage est sélectionné, mais de gauche à droite, vous pouvez:
- Inclure une pièce jointe (icône trombone)
- Insérer des fichiers de Google Drive (icône Google Drive)
- Envoyez ou demandez de l'argent avec Google Wallet (l'icône dollar)
- Insérer une photo (l'icône de l'appareil photo)
- Insérer un lien hypertexte (l'icône de la chaîne)
- Insérer une émoticône (l'icône smiley)
Une note de rappel sur les émoticônes. Au fil des ans, Google a amélioré la liste des émoticônes disponibles. Ces jours vous trouverez une liste déroulante couvrant 5 catégories.

Gardez à l'esprit que beaucoup de gens ne considèrent pas les émoticônes comme très professionnelles. 7 Nétiquette Lignes directrices pour rédiger des e-mails et des messages sur le forum 7 Lignes directrices pour la rédaction des e-mails et des forums La nétiquette est l'abréviation du réseau ou de l'internet. Il englobe l'ensemble spécial de conventions sociales trouvées dans les interactions en ligne. Alors que la netiquette est très similaire au bon comportement ou à l'étiquette dans les rencontres hors ligne, il y a ... Lire la suite, alors assurez-vous de les utiliser avec parcimonie, et seulement lorsque l'email n'est pas destiné à un public professionnel.
Une autre zone à garder à l'esprit lorsque vous rédigez un e-mail est la flèche déroulante dans le coin inférieur droit.

Ici, vous pouvez passer en mode d'édition en plein écran, choisir instantanément une étiquette pour cet e-mail sortant, passer en mode texte brut (pas de formatage), imprimer l'e-mail ou vérifier l'orthographe (pas une mauvaise habitude). Faire).
Sélectionnez un thème
Tout comme vous voudrez peut-être personnaliser un nouvel ordinateur que vous achetez, vous pourriez être intéressé par la personnalisation de votre nouvelle boîte de réception. Gmail vous permet de choisir parmi différents thèmes afin que vous n'ayez pas à faire face à une boîte de réception blanche ennuyante tous les jours.
Pour sélectionner un nouveau thème, cliquez sur l'icône en forme de dent pour les " Paramètres " dans le coin supérieur droit de l'écran, juste en dessous de l'endroit où votre icône de profil est affichée. Sélectionnez Thèmes dans la liste.

Google propose une impressionnante collection d'arrière-plans à choisir.

Choisissez-en un, cliquez sur Sélectionner, puis sur Enregistrer . L'arrière-plan de votre boîte de réception entière passera à l'image sélectionnée.
Messages envoyés, Spam, Corbeille et plus
Sur le côté gauche de votre boîte de réception, vous trouverez le reste de vos dossiers de courrier électronique. Un peu plus tard, lorsque vous créez de nouvelles étiquettes, c'est là qu'elles apparaîtront également.

Lorsque vous commencez, tout ce que vous trouverez ici sera quatre dossiers supplémentaires en plus de la boîte de réception.
- Favoris: Tout e-mail que vous avez sélectionné (cliquez sur l'icône en forme d'étoile) s'affiche dans ce dossier
- Important: Tout e-mail que vous noterez comme important s'affichera ici
- Messages envoyés: chaque fois que vous envoyez un e-mail à quelqu'un, une copie de celui-ci est stockée dans ce dossier
- Brouillons: Si vous commencez à écrire un e-mail, puis fermez la fenêtre de composition, une copie de ce brouillon sera dans ce dossier
Les dossiers favoris et importants sont deux bons moyens de tri et d'organisation de vos courriels Comment maîtriser Gmail Boîte de réception Anxiété Comment maîtriser Gmail Boîte de réception Anxiété Autant de courriels, si peu de temps. Vous sentez-vous ainsi quand il s'agit de gérer votre boîte de réception Gmail? Nous vous montrons des paramètres simples et des outils utiles pour organiser et protéger votre boîte de réception Gmail. Lire la suite, mais il existe de nombreuses autres façons. C'est le sujet que nous allons aborder ensuite.
Conseils pour organiser votre email
Si vous recevez beaucoup de courriels au cours d'une journée, il est essentiel d'organiser votre boîte de réception de manière à ce que vous puissiez trier, organiser et archiver toute la correspondance entrante. Heureusement, Gmail est l'un des meilleurs outils pour ce faire. Il offre un assortiment de fonctionnalités qui vous permettent d'organiser et de prioriser tout.
Contacts
Google Contacts est un outil étonnamment puissant qui vous permet de synchroniser vos contacts sur de nombreuses applications et différents appareils. Pour accéder aux contacts, il suffit de cliquer sur la flèche à côté du mot Gmail dans le coin supérieur gauche de la fenêtre.

Ces contacts sont fusionnés entre les contacts de messagerie que vous ajoutez et les contacts téléphoniques que vous avez ajoutés à partir de votre téléphone Android ou de tout autre service auquel vous vous connectez avec votre compte Google, grâce à l'intégration des contacts.
Vous pouvez facilement organiser vos contacts en utilisant des libellés tels que Amis, Famille, Collègues de travail, etc.

La mise à jour de vos contacts vous aidera à composer vos courriels, car il vous suffira de commencer à taper le nom de la personne, et son adresse de courriel remplira automatiquement le champ À.
Étoiles
L'un des moyens les plus rapides et les plus faciles de traiter les e-mails entrants est de les mettre en vedette. Vous "star" un e-mail en cliquant sur l'icône étoile sur le côté gauche de l'e-mail lorsque vous le consultez dans votre boîte de réception.

L'idée est que vous pouvez rapidement parcourir vos courriels, et appuyez simplement sur l'icône étoile sur les éléments dont vous savez que vous aurez besoin de faire un suivi plus tard. De cette façon, lorsque vous revenez plus tard, il vous suffit de visiter le dossier étoilé pour voir tous ces éléments en un seul endroit.
Comment les étoiles dans Gmail peuvent vous faciliter la vie Comment les étoiles dans Gmail peuvent vous faciliter la vie Les étoiles de Gmail peuvent sembler agaçantes si vous ne savez pas comment les utiliser. Voici comment les contrôler ou les supprimer complètement. Lire la suite .
Étiquettes
L'un des outils les plus puissants de Gmail est probablement la possibilité d'appliquer des étiquettes aux e-mails. Cela vous permet d'organiser les e-mails entrants à un niveau granulaire.
Pour créer une nouvelle étiquette, cliquez simplement sur l'icône de l'étiquette dans le menu du haut, et choisissez Créer un nouveau dans la liste.

Lorsque vous avez ouvert un e-mail, vous pouvez le trier dans l'une de ces étiquettes en cliquant sur la même icône et en cochant la case en regard de l'étiquette sur laquelle vous souhaitez stocker l'e-mail. Cela va trier l'e-mail sous cette étiquette dans la barre de navigation de gauche, et vous pouvez également ajouter l'étiquette comme un onglet individuel dans votre affichage Gmail principal, comme mentionné au début de cet article.
Comme vous pouvez le voir, les étiquettes vous permettent de garder votre boîte de réception plus organisée que jamais. En savoir plus sur l'utilisation de l'étiquetage dans Gmail Comment trier votre boîte de réception Gmail par expéditeur, objet et libellé Comment trier votre boîte de réception Gmail par expéditeur, objet et libellé Impossible de trouver des éléments dans votre boîte de réception Gmail malpropre. Nous allons vous montrer les cinq meilleures façons de trier vos e-mails. Apprenez ces réglages et vous pourrez trouver n'importe quoi! Lire la suite .
Fonctions avancées de Gmail
Vous pensez peut-être que Gmail est un client de messagerie Web très utile et polyvalent, mais il ne s'arrête pas là. Il existe toute une bibliothèque d'autres fonctionnalités qui vous permettent d'automatiser la gestion des courriels entrants, et même d'ajouter des comptes supplémentaires pour gérer d'autres comptes de messagerie depuis votre boîte de réception Gmail.
réglages généraux
Pour accéder à ces paramètres avancés, cliquez sur l'icône en forme d'engrenage dans le coin supérieur droit de la fenêtre, puis cliquez sur Paramètres .

L'onglet Général dans le menu des paramètres est l'endroit où vous trouverez tout un assortiment de choses que vous pouvez personnaliser avec votre compte Gmail. Ceux-ci incluent les suivants:
- Langue et pays: définissez les paramètres de langue locale et de pays par défaut pour votre compte.
- Taille de la page: vous permet de limiter le nombre de conversations par e-mail et de contacts répertoriés par page
- Images: Vous bloquez si les images en ligne sont affichées dans les e-mails
- Annuler Envoyer: vous permet d'annuler l'envoi d'un e-mail si vous l'annulez dans le délai spécifié
- Réponse par défaut: Lorsque vous appuyez sur le bouton Répondre, voulez-vous répondre automatiquement à tous ou répondre à l'expéditeur uniquement?
- Style de texte par défaut: définissez le format par défaut pour chaque fois que vous créez un nouveau message
- Conversation View: la vue Conversation regroupe des thèmes similaires - vous pouvez désactiver cette option si vous le souhaitez
- Envoyer et archiver: Cela affichera ou cachera le bouton "Envoyer et archiver"
- Volet d'aperçu: permet de marquer automatiquement un message comme lu si vous l'aviez dans le volet d'aperçu au-delà de la période spécifiée
- Etoiles: Lorsque vous jouez un message, il peut y avoir plusieurs couleurs et icônes en étoile - ce paramètre vous permet de définir les couleurs ou les icônes en fonction du nombre de clics sur l'icône étoile.
- Notifications de bureau: activez ou désactivez les notifications ou définissez-les uniquement pour le courrier important
- Raccourcis clavier: les raccourcis peuvent être désactivés si vous le souhaitez
- Étiquettes de boutons : Les étiquettes de boutons peuvent être définies pour être des icônes ou du texte
- Mon image: Chargez votre photo de profil et la rendre visible à tout le monde ou à certaines personnes
- Widget personnes: vous pouvez afficher les informations disponibles sur les personnes à droite des conversations si vous le souhaitez
- Créer des contacts pour l'auto-complétion: Cela permet d'ajouter automatiquement des personnes à votre liste de contacts lorsque vous répondez à leurs e-mails
- Signaux d'importance pour les annonces: il s'agit d'une personnalisation de l'annonce qui est chargée en fonction de vos e-mails, mais vous pouvez les personnaliser en fonction de ce que vous aimeriez qu'ils en disent aux annonceurs.
- Signature: Voulez-vous créer une signature personnalisée pour vos pieds de page d'email - c'est là que vous la créez
- Indicateurs de niveau personnel: Cela activera une flèche unique à côté des messages qui ne sont pas envoyés à une liste de diffusion, et une double flèche à côté des messages qui vous seront envoyés directement
- Extraits: afficher des extraits de contenu d'e-mail dans votre boîte de réception
- Répondeur de vacances: Cela vous permet de personnaliser et d'envoyer automatiquement des réponses aux vacances chaque fois que vous n'êtes pas là pour répondre aux courriels
Comme vous pouvez le voir, l'onglet Général vous permet de personnaliser beaucoup votre boîte de réception et votre expérience utilisateur Gmail.
Comptes et importation
Le menu Comptes et importation permet de mettre à jour votre mot de passe ou vos paramètres Google (sous Modifier les paramètres du compte ) ou de contrôler l'importation des e-mails et des informations de contact de vos comptes externes tels que Yahoo !, Hotmail ou tout autre compte POP3. puis-je avoir.
Pour que Gmail vérifie les comptes POP3 externes, il vous suffit de cliquer sur le bouton Ajouter un compte de messagerie dans la section Vérifier le courrier provenant d'autres comptes:

Gmail tentera d'importer des e-mails à l'aide de Gmailify. Si ce n'est pas possible, vous pouvez cliquer sur Suivant pour importer en utilisant les paramètres POP3. Sur la page de configuration POP3, assurez-vous d'entrer le numéro de port et le numéro de port POP3 appropriés fournis par le service de compte de messagerie d'où vous importez.

N'oubliez pas de dire à Gmail ce qu'il faut faire de ces courriels entrants, comme l'application d'un libellé spécifique (qui peut vous aider à mieux organiser ceux-ci, sans encombrer votre boîte de réception principale).
N'oubliez pas de configurer les paramètres d'envoi de courrier dans la section Envoyer un e-mail sous :. C'est ici que vous allez configurer les paramètres du serveur SMTP afin que vous puissiez envoyer des e-mails via votre compte Gmail, mais que vous sembliez l'envoyer à partir du compte de messagerie POP3 distant.
Chaque compte e-mail que vous avez configuré ici s'affichera dans une liste déroulante près du champ "De" dans votre fenêtre de composition d'e-mail.

Pour ajouter les paramètres SMTP pour votre compte POP3 externe, cliquez sur Ajouter une autre adresse e-mail .
Dans cette fenêtre, vous saisissez l'adresse du serveur SMTP, le numéro de port et l'ID et le mot de passe appropriés pour le compte, ainsi que les options de sécurité appropriées.

Une fois que vous avez terminé, vous verrez tous les comptes que vous avez ajoutés dans la liste déroulante du champ De pour tout nouveau message électronique que vous créez.

Cela rend plus pratique que jamais la gestion de tous vos différents comptes de messagerie sur le Web à partir d'un seul point: votre compte Gmail.
Ces paramètres fonctionnent également lorsque vous vous connectez à votre compte Gmail via votre mobile (voir ci-dessous). Tous ces comptes seront également accessibles pour l'envoi et la réception de courriels à partir de votre appareil mobile.
Utiliser des filtres
Sous l'élément de menu Filtres et Adresses bloquées, vous trouverez tous les filtres existants que vous avez configurés pour les e-mails entrants. Les filtres sont l'un des moyens les plus puissants pour non seulement trier les e-mails entrants automatiquement, mais également pour répondre, transférer ou supprimer les e-mails entrants sans lever le petit doigt.
Pour ce faire, cliquez simplement sur le lien Créer un nouveau filtre .
La forme de filtre est une méthode très puissante pour automatiser le traitement des emails entrants.

Il y a beaucoup de champs dans ce formulaire, alors voici un guide de ce qu'ils veulent dire tous. Nous avons aussi souvent couvert des moyens efficaces d'utiliser les filtres de messagerie Comment configurer les filtres de messagerie dans Gmail, Yahoo Mail et Outlook Comment configurer les filtres de messagerie dans Gmail, Yahoo Mail et Outlook Le filtrage des emails est votre meilleur outil pour garder votre boîte de réception propre et organisé. Voici comment configurer et utiliser les filtres de messagerie dans Gmail, Yahoo Mail et Outlook. Lire la suite .
Sur ce premier formulaire, vous définissez les e-mails entrants auxquels vous souhaitez appliquer la règle.
- De: Courriels d'adresses électroniques spécifiques (vous pouvez inclure des multiples avec des virgules).
- Pour: Courriels envoyés à une adresse spécifique. Ceci est utile surtout si vous avez des emails pour plusieurs comptes email.
- Sujet: Courriels qui contiennent des mots spécifiques. Utilisez des guillemets doubles (") si vous voulez rechercher une phrase exacte.
- A les mots: Recherche les mots dans le corps du message.
- N'a pas: Recherches pour s'assurer que certains mots ne sont pas dans le corps du message.
- A pièce jointe: Vérifie si le message entrant a une pièce jointe.
- Ne pas inclure les discussions: cela exclut les e-mails de notification de discussion de la règle.
- Taille supérieure (ou inférieure) à: Identifier les messages d'une certaine taille limite.
Comme vous pouvez l'imaginer, tous ces critères vous donnent des capacités de recherche assez puissantes pour filtrer et organiser correctement vos courriels entrants. La prochaine étape, une fois que vous avez identifié ces courriels entrants, est de les gérer automatiquement. Cette partie est gérée sur la page suivante du formulaire de filtre.

Voici ce que chacune de ces actions de filtrage fera si vous les sélectionnez.
- Passer la boîte de réception (Archiver): Ceci archivera immédiatement le message entrant. Ceci est utile pour les messages de spam provenant d'entreprises avec lesquelles vous vous êtes inscrit, mais qui ne souhaitent pas lire leurs courriels publicitaires.
- Marquer comme lu: Cela marque le message comme "lu" même si vous ne l'avez pas encore lu. Cela empêche le message d'apparaître en surbrillance (non lu) dans votre boîte de réception. Ceci est utile pour les e-mails entrants dont vous savez qu'ils ne sont pas très importants.
- Star it: Si vous savez que certains courriels d'une personne en particulier seront importants, alors inscrivez-la automatiquement!
- Appliquer l'étiquette: Cette action permet d'identifier instantanément les e-mails entrants qui correspondent à votre recherche. C'est en fait un excellent moyen de trier automatiquement les emails provenant de différents comptes, en lui donnant une étiquette pour ce compte.
- Envoyez-le à: Cela vous permet de transférer automatiquement des e-mails spécifiques vers une ou plusieurs autres adresses e-mail.
- Supprimez-le: Ceci supprimera automatiquement tout email correspondant à votre filtre, à utiliser avec précaution!
- Ne l'envoyez jamais au Spam: Ceci est utile si vous savez que Google envoie généralement des e-mails spécifiques au dossier spam. Vous pouvez configurer ce filtre pour ne jamais envoyer d'e-mails depuis cette adresse vers le dossier Spam.
- Envoyer une réponse prédéfinie: cette action vous permet de répondre automatiquement à des e-mails spécifiques. Ceci est utile si vous gérez une entreprise et que vous voulez remercier immédiatement l'expéditeur de vous avoir envoyé un e-mail.
- Toujours le marquer comme important: Voulez-vous marquer chaque email de votre patron comme important? C'est l'action à utiliser.
- Ne le marquez jamais comme important: Utilisez celui-ci si vous détestez votre patron.
- Catégorisez comme: Cela vous permet de déplacer automatiquement un e-mail vers une catégorie spécifique dans votre boîte de réception. Encore une fois, ceci est un autre moyen très utile d'organiser automatiquement vos emails.
Vous pouvez voir tous les filtres que vous avez créés (et vous pouvez les supprimer ou les modifier si vous le souhaitez) dans l'onglet Filtres et Adresses bloquées .
Renvoi d'e-mail et POP / IMAP
L'onglet suivant dans le menu Paramètres mérite d'être mentionné: l'onglet Transfert et POP / IMAP .
Il y a trois sections dans cette zone. Le premier est de transmettre automatiquement une copie de tous les emails entrants à une adresse e-mail spécifique.

C'est surtout pour les personnes qui utilisent un client de messagerie différent la plupart du temps - comme leur courrier électronique de travail - et qui souhaitent recevoir des courriels Gmail entrants à cette adresse également. Cette option vous permet de supprimer automatiquement les e-mails entrants ou de conserver une copie dans votre boîte de réception Gmail.
La section suivante sur cette page est le téléchargement POP . POP est l'abréviation de Post Office Protocol. Il s'agit d'un protocole que la plupart des fournisseurs de services de messagerie électronique utilisent pour transmettre des courriers électroniques. Dans cette zone, vous pouvez activer POP dans votre compte Gmail. Cela vous permet d'utiliser n'importe quel client de messagerie (même ceux du bureau) pour importer tous vos messages Gmail, tant que le client est capable de se connecter à un serveur POP.

C'est ici que vous configurez Gmail pour conserver une copie de l'e-mail d'origine, la marquer comme lue, la supprimer ou l'archiver. Si vous cliquez sur les instructions de configuration, vous pouvez lire les paramètres de serveur et de port spécifiques à utiliser lors de la configuration de votre client de messagerie pour obtenir vos e-mails Gmail.
La section IMAP de cet onglet est similaire à la section POP, avec quelques variantes. IMAP est synonyme de "Internet Message Access Protocol", et comme POP c'est simplement un autre protocole de transmission d'email.
Pour autoriser les clients de messagerie IMAP à accéder à votre compte Gmail, vous devez activer le protocole IMAP ici.

IMAP est un échange bidirectionnel. Vous pouvez donc configurer Gmail pour copier les actions que vous utilisez dans un client IMAP. Ainsi, lorsque vous le supprimez, vous pouvez également configurer Gmail pour qu'il soit également supprimé de votre compte Gmail local.
Cliquez à nouveau sur les instructions de configuration pour connaître les serveurs IMAP et les ports à utiliser lorsque vous configurez votre client de messagerie IMAP pour vous connecter à votre compte Gmail.
Email hors ligne
L'onglet Hors connexion vous permet d'autoriser l'accès à votre compte Gmail même lorsque vous n'êtes pas connecté 12 Chrome hors connexion pour rester productif sans Internet Avec Chrome, vous pouvez effectuer des tâches en mode hors connexion. Ces extensions de productivité Chrome vous permettent de réduire les distractions d'Internet et de vous mettre directement au travail! Lire la suite . Alors disons que vous êtes dans un avion sans accès au Web, vous aurez la possibilité de répondre et d'envoyer des emails sans devoir vous connecter à votre compte Gmail en ligne.
Si vous activez Gmail hors connexion, une extension de client Gmail locale sera téléchargée sur votre navigateur, ce qui vous permettra de répondre à vos courriels et de les lire, ou de rattraper votre retard sur l'ajout de contacts. Chaque fois que votre ordinateur se reconnecte à Internet, toutes les modifications hors connexion synchroniseront et mettront à jour votre compte Gmail en ligne. Vous pouvez même ajouter des pièces jointes qui seront envoyées lorsque vous serez de nouveau en ligne.
Pour activer la connexion hors connexion, cliquez sur le lien Installer Gmail hors connexion, et Gmail installera l'extension Chrome et créera une icône sur votre bureau. C'est presque comme si une application client de messagerie était installée sur votre ordinateur. L'avantage de cette extension est que, même si votre ordinateur est en panne, tous vos e-mails et vos contacts restent stockés en toute sécurité dans le cloud de votre compte Gmail.
Labs
Même si la zone Gmail Labs (accessible depuis l'onglet Labs ) n'a pas beaucoup gagné en termes de nouvelles fonctionnalités intéressantes depuis de nombreuses années, les fonctionnalités complémentaires disponibles sont très utiles. Voici une courte liste des meilleurs.
Les réponses standardisées vous permettent d'apporter votre automatisation de messagerie à un tout autre niveau.
Lorsque vous composez un nouvel e-mail, cliquez simplement sur la flèche déroulante en bas à droite de la fenêtre, puis cliquez sur Réponses standardisées .

Vous trouverez une liste de toutes les réponses prédéfinies que vous avez déjà créées, sous Insérer, Enregistrer ou Supprimer .
- Insérer : Cliquez sur ce bouton pour insérer la réponse prédéfinie sélectionnée dans votre fenêtre de composition d'e-mail actuelle.
- Enregistrer : cliquez sur ce bouton pour enregistrer l'e-mail actuellement composé en tant que nouveau modèle de réponse prédéfinie.
- Supprimer : cliquez sur ce bouton pour supprimer la réponse prédéfinie sélectionnée de votre liste de modèles.
Ceci est particulièrement utile si vous êtes un gestionnaire et avez besoin d'envoyer fréquemment des e-mails presque identiques à un large personnel. À l'aide d'un modèle de réponse prédéfinie, vous pouvez rédiger votre e-mail en tant que modèle, l'insérer dans chaque nouvel e-mail, puis remplir simplement les détails spécifiques qui s'appliquent à cette personne.
Utilisez les réponses prédéfinies de manière créative 4 façons d'utiliser de manière créative les réponses standardisées pour la productivité des e-mails 4 façons d'utiliser de façon créative les réponses standardisées pour la productivité des e-mails Si vous êtes efficace, vous faites quelque chose de bien. C'est pourquoi vous devriez utiliser des filtres d'email et programmer l'heure de courrier. Une astuce consiste à préparer des réponses prédéfinies pour les e-mails que vous écrivez fréquemment. Lire la suite parce qu'ils sont des épargnants en temps réel.
La fonctionnalité du volet de visualisation dans Labs est très utile si vous souhaitez voir le contenu d'un e-mail dans votre boîte de réception sans avoir à l'ouvrir. Pour utiliser cette fonction une fois activée, cliquez simplement sur la flèche déroulante sur le côté gauche du bouton de configuration et choisissez si vous voulez que le volet de prévisualisation soit scindé de votre vue de boîte de réception sur un partage vertical ou horizontal.

Autres fonctionnalités utiles du laboratoire:
- Gadget Google Agenda : un gadget contenant votre calendrier et vos événements Google s'affiche dans l'angle inférieur gauche de la fenêtre de votre boîte de réception Gmail.
- Clavardage de droite : cela permet l'intégration avec le chat Google Hangouts sur le côté droit de votre fenêtre de boîte de réception Gmail.
- Plusieurs boîtes de réception : cette option active un onglet Plusieurs boîtes de réception dans les paramètres où vous pouvez créer plusieurs boîtes de réception en fonction de requêtes de recherche spécifiques (similaires aux filtres). Les onglets doivent être désactivés pour que cette fonctionnalité fonctionne.
D'autres caractéristiques du Lab seraient un peu floconneuses ou pas très utiles. Ne laissez pas cela vous empêcher d'expérimenter avec eux et de personnaliser votre boîte de réception Gmail dans le format que vous préférez!
Cool Intégrations Gmail
Lorsque vous vous serez habitué à utiliser Gmail pour tous vos besoins de messagerie, explorez l'intégration de Gmail avec les autres services cloud que vous utilisez. Vous trouverez ci-dessous certaines des intégrations Gmail que nous avons abordées ici sur MakeUseOf. N'hésitez pas à les explorer et à installer ceux que vous aimez.
- Utiliser l'extension SecureGmail Comment crypter les messages Gmail avant qu'ils n'atteignent les serveurs de Google Comment crypter les messages Gmail avant qu'ils n'atteignent les serveurs de Google Méfiez-vous des regards indiscrets de Google, mais vous ne parvenez pas à quitter Gmail? Utilisez cette extension astucieuse pour crypter vos messages et empêcher Google de les lire. En savoir plus pour chiffrer vos messages Gmail
- Automatisez votre vie en utilisant Gmail avec les intégrations GTT IFTTT Améliorez votre expérience Gmail grâce à ces 9 excellentes applets IFTTT Améliorez votre expérience Gmail avec ces 9 formidables applets IFTTT Gmail et IFTTT se combinent pour vous offrir l'expérience de messagerie la plus productive de tous les temps. Lire la suite .
- Intégrez Gmail à des applications ToDo populaires dans le cloud Faites de Gmail un puissant outil de collaboration avec ces applications. Faites de Gmail un puissant outil de collaboration avec ces applications. Utilisez-vous Gmail pour la collaboration? La boîte de réception universelle du monde contient de puissantes fonctionnalités, et il existe également de merveilleux outils de collaboration par e-mail tiers. Voici quelques conseils qui peuvent aider. Lire la suite .
- Intégrez votre compte Gmail avec Dropbox Dropbox pour Gmail: Pourquoi Google Chrome est désormais le meilleur client Dropbox Dropbox pour Gmail: Pourquoi Google Chrome est désormais le meilleur client Dropbox Dropbox, l'un des meilleurs fournisseurs de stockage cloud, nécessite un client local installé sur votre ordinateur être vraiment utile. Toutefois, si vous utilisez Google Chrome, vous n'en aurez peut-être plus besoin. Lire la suite .
- Utilisez Mailstrom enterré dans les e-mails? Réduire votre boîte de réception massive à zéro avec Mailstrom enterré dans les e-mails? Réduisez votre boîte de réception massive à zéro avec Mailstrom Nous avons proposé plusieurs solutions au fil des ans pour gérer votre compte Gmail et nettoyer une boîte de réception encombrée. Rien n'est plus pratique qu'une solution en ligne centrale comme Mailstrom. En savoir plus pour garder votre compte Gmail propre Comment nettoyer Gmail et arrêter les courriels de spam Comment nettoyer Gmail et arrêter les courriels de spam Avez-vous trop de courriels? Ces conseils astucieux sur Google Mail vous aideront à arrêter les courriers indésirables indésirables avant qu'ils n'encombrent votre boîte de réception Gmail. Lire la suite .
- Personnalisez Gmail avec des extensions Chrome pour faire de Gmail plus comme Outlook Faire fonctionner Gmail comme Microsoft Outlook avec les extensions Chrome Faire fonctionner Gmail comme Microsoft Outlook avec les extensions Chrome Comparé à Microsoft Outlook, Gmail ne dispose pas des fonctionnalités et de l'aspect familier d'Office. Nous vous montrerons comment ajouter des fonctionnalités Outlook à Gmail dans Chrome. Lire la suite .
L'application mobile Gmail
Aucun service de messagerie électronique est très bon si vous ne pouvez pas y accéder à partir de plusieurs appareils. Vous pouvez télécharger l'application Gmail pour Android à partir de Google Play ou pour les appareils iOS à partir d'iTunes.
L'interface de l'application mobile est très intuitive. Vous trouverez toutes les mêmes catégories d'e-mails sous la boîte de réception principale que vous trouvez sur le client Web.

Tout en parcourant les messages, vous pouvez rapidement les regarder en tapant sur l'étoile. Vous pouvez également les appuyer longuement pour les étiqueter ou les marquer comme importants.
Composer des e-mails sur votre appareil mobile est rapide et facile. Il est également intégré à tous vos contacts Google.

L'application mobile Gmail rend l'accès à votre compte Gmail rapide et pratique, où que vous soyez.
Le roi de l'email basé sur le cloud
Le courrier électronique a été un élément essentiel de l'expérience en ligne de presque tout le monde depuis les premiers jours d'Internet. La seule chose qui a vraiment changé est où et quand nous sommes en mesure d'accéder à notre e-mail.
Google est resté à l'affût des tendances sur Internet au cours de toutes ces années grâce à une plateforme de courriel souple, intuitive et compatible avec de nombreux autres services offerts sur le Web. Gmail est facile à rationaliser en utilisant l'une des techniques GTD Comment faire avancer les choses et arrêter la procrastination Comment faire avancer les choses et arrêter la procrastination Avez-vous souvent manquer des délais ou faire des heures supplémentaires? Est-ce que vous tergiverser? Essayez ces stratégies et applications pour changer les habitudes, faire avancer les choses et réduire le stress. Lire la suite que vous pourriez avoir appris.
Vous pouvez déjà avoir d'autres comptes de messagerie. Mais cela vaut la peine de vous inscrire à Gmail pour savoir si cela vous permet de gagner du temps et de l'énergie. Même si cela ne vous fait économiser qu'une heure par jour, ça en vaut la peine.
Utilisez-vous Gmail? Quels conseils avez-vous pour les autres utilisateurs de Gmail? Ou pour ceux qui s'inscrivent à Gmail pour la première fois? Partagez vos propres conseils dans la section des commentaires ci-dessous!
Crédit d'image: Google Gmail App via DepositPhotos
Ecrit par Taty le 9 juil. 2010