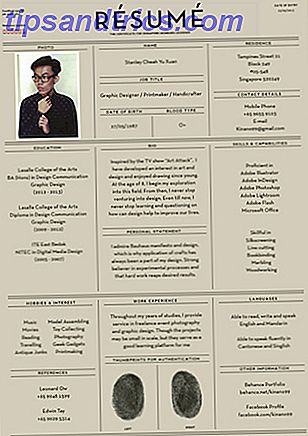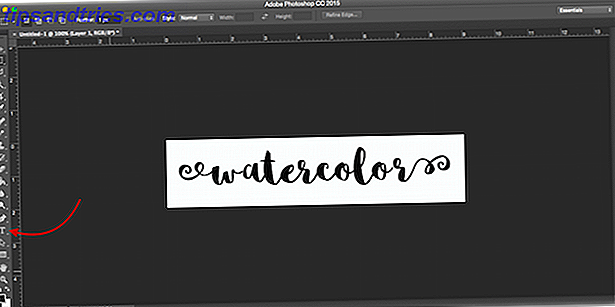Les webcams sont super. Vraiment, il n'y a aucune limite à ce que vous pouvez faire avec un. Ce n'est peut-être pas aussi excitant que par le passé, mais c'est l'un des plus utiles que je possède. Une chose que je trouve bizarre au sujet des webcams est leur manque relatif de flexibilité.
Les webcams sont super. Vraiment, il n'y a aucune limite à ce que vous pouvez faire avec un. Ce n'est peut-être pas aussi excitant que par le passé, mais c'est l'un des plus utiles que je possède. Une chose que je trouve bizarre au sujet des webcams est leur manque relatif de flexibilité.
Comment puis-je voir mon flux de webcam sur mon bureau, peu importe ce que je fais? Et si je veux m'assurer que je n'ai pas l'air maladroit sur un chat vidéo, sans avoir à garder mes yeux sur le client de chat?
Il n'y a pas longtemps, je suis tombé sur CamDesk. Cette petite application open-source fournit une solution très simple aux problèmes de webcam mentionnés ci-dessus. Avec CamDesk, vous obtenez un flux constant depuis n'importe laquelle de vos webcams dans une fenêtre personnalisable, et pouvez suivre ce qui se passe, peu importe ce que vous faites. Il peut être utilisé pour tout ce qui concerne l'espionnage de vos chats et garder un œil sur votre porte, pour obtenir un flux constant de vous-même tout en discutant en vidéo ou en enregistrant une vidéo. Brillant!
Installation de CamDesk
CamDesk est un projet open-source qui est encore en cours de développement par plusieurs développeurs indépendants. En tant que tel, il est génial dans sa simplicité, mais juste un peu rude sur les bords. Sur le papier, CamDesk est disponible pour Windows, Linux, Chrome et Android, mais les deux derniers sont en cours de développement, et même les développeurs eux-mêmes ne recommandent pas vraiment de les télécharger.

Si vous êtes sur Linux, vous trouverez des instructions d'installation jointes lorsque vous téléchargez l'archive. Par votre permission, je vais me concentrer sur la version Windows pour le moment. Pour installer CamDesk pour Windows, vous devez avoir installé .NET Framework 4. C'est la seule exigence réelle pour l'installation de CamDesk (en supposant que vous disposez de 1, 17 Mo d'espace disque disponible).
CamDesk est portable et il n'y a pas de processus d'installation. Il suffit de décompresser les fichiers et d'exécuter le fichier EXE. Vous êtes maintenant prêt pour un peu de webcam!
Utiliser CamDesk
Si vous avez plus d'une webcam connectée à votre ordinateur, la première chose à faire est de choisir celle que vous voulez utiliser pour votre flux webcam constant. Malheureusement, cela ne peut pas être changé depuis CamDesk, et il n'y a pas d'autre choix que de redémarrer CamDesk chaque fois que vous voulez changer votre source vidéo. Voyant que c'est une application très petite et rapide, cela ne devrait pas causer trop de maux de tête.

Maintenant que vous avez votre source, vous devriez voir votre flux vidéo sur votre bureau. Cela ressemble à ceci:

Après avoir réparé vos cheveux (ce que j'ai apparemment manqué de faire), vous pouvez commencer une conversation vidéo ou un enregistrement vidéo, ou simplement naviguer sur le web avec votre visage sur le côté, si c'est votre truc. Vous pouvez déplacer la vidéo en la faisant glisser avec votre souris pour la placer dans un endroit moins visible sur votre bureau. Faites un clic droit sur la vidéo pour accéder à plus d'options.

De là, vous pouvez démarrer et arrêter la vidéo, basculer en mode plein écran, accéder aux préférences et arrêter CamDesk. Chaque option a son propre raccourci, si vous préférez les utiliser. Voyons ce que les préférences nous réservent.

C'est Bibi, mon vieux chat que j'essayais de suivre en utilisant mon autre webcam. Les fenêtres de préférences, tout en étant visuellement peu attrayantes, offrent des options utiles. De là, vous pouvez épingler et déverrouiller la fenêtre vidéo, pour qu'elle reste sur le dessus ou qu'elle se comporte comme une vieille fenêtre. Vous pouvez également modifier les dimensions de la vidéo en fonction de vos besoins et modifier l'opacité de la vidéo.
Cette dernière option est intéressante lorsque vous souhaitez garder un œil sur vous-même ou sur autre chose tout en collaborant sur un projet ou en partageant votre écran, mais ne voulez pas que la vidéo prenne autant de place. Pour cela, vous pouvez définir la vidéo pour qu'elle soit semi-transparente et ne pas perdre le focus.

Si vous avez une webcam externe, vous pouvez garder votre œil ouvert sur tout ce que vous lui montrez, peu importe ce que vous faites sur votre ordinateur. De cette façon, je pourrais travailler sur ce poste tout en m'assurant de ne pas réveiller mon chat.

Il a l'air chez lui, n'est-ce pas? Presque comme s'il faisait partie du poste que je lisais.
Bottom Line
CamDesk est un petit utilitaire génial qui peut être utilisé pour presque tout ce que vous pouvez imaginer. Ce ne sont que quelques idées pour ce que vous pourriez faire avec un tel outil. Pour quoi l'utiliseriez-vous? Vous avez des idées géniales? Partagez dans les commentaires afin que nous puissions le faire aussi!
Crédit d'image: Webcamera et ordinateur portable via Shutterstock