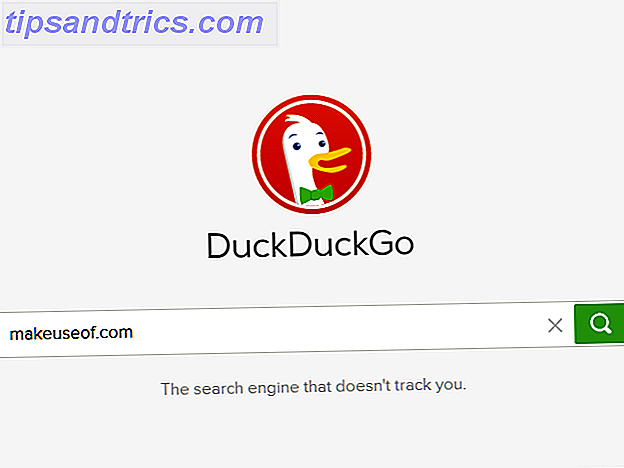De tous les types de problèmes que vous pouvez rencontrer avec votre ordinateur, les problèmes de réseau peuvent être l'un des pires. Bien que nos ordinateurs puissent faire beaucoup de choses hors ligne Prenez votre lecture hors connexion avec ces 5 applications Chrome Déconnectez-vous de ces 5 applications Chrome Grâce aux applications hors ligne de Chrome, vous n'avez pas besoin de compter sur Internet pour rattraper votre lecture électronique . Lire la suite, être coupé de l'Internet n'est pas amusant. Pire encore, lorsque vous ne pouvez pas vous connecter, vous ne pouvez pas facilement rechercher des correctifs pour votre problème.
Passons en revue le processus que vous devez effectuer pour diagnostiquer les problèmes de réseau. De cette façon, la prochaine fois que vous ouvrirez votre navigateur Web à un message "Can not Connect", vous saurez quoi faire. Comme tous les dépannages, nous allons commencer largement et se limiter à des détails.
Après chaque étape, essayez de vous connecter à un site Web pour vérifier que votre connexion fonctionne. Si cela ne fonctionne toujours pas, passez à la partie suivante.
0. Assurez-vous que c'est votre problème
Parfois, ce qui semble être une panne de réseau est en fait un problème sur la fin d'un site Web spécifique. Si vous ne pouvez pas obtenir sur Twitter, vérifiez quelques autres sites pour vous assurer que ce n'est pas seulement eux. Vous pouvez utiliser IsUp.me pour vérifier si un site Web est en panne pour tout le monde ou simplement vous 3 façons de comprendre si votre site Web favori est en panne 3 façons de comprendre si votre site Web préféré est en panne Il existe quelques sites Web qui sont consacrés Simplement pour répondre à la question de base que vous finirez par poser: "Ce site est-il en panne?" Ici, nous avons trois de ces sites, et ils sont tous ... Lire la suite.
1. Mettez tout en marche et vérifiez les autres appareils
Il n'y a pas besoin de se fâcher tout de suite, car la solution à votre problème pourrait être aussi simple que de redémarrer votre équipement. Le redémarrage résout une tonne de problèmes Pourquoi le redémarrage de votre ordinateur corrige-t-il tant de problèmes? Pourquoi le redémarrage de votre ordinateur fixe-t-il tant de problèmes? "Avez-vous essayé de redémarrer?" C'est un conseil technique que l'on jette beaucoup, mais il y a une raison: ça marche. Pas seulement pour les PC, mais une large gamme d'appareils. Nous expliquons pourquoi. Lisez la suite, alors assurez-vous que c'est aussi votre première réponse aux problèmes de réseau.
Allez-y et redémarrez votre PC, ainsi que votre modem et votre routeur. Pour effacer les caches du modem et du routeur, attendez 60 secondes avant de les rallumer. Si vous éteignez et rallumez tout d'abord, cela ne constitue pas un problème temporaire. Il vaut mieux redémarrer maintenant que de perdre 30 minutes à continuer quand vous n'en avez pas besoin.
Après un petit "cycle d'alimentation", nos connexions Internet et téléphoniques fonctionnent à nouveau. Plutôt facile
- UnNam3d (@ unnam3d97) 29 octobre 2016
Une fois que vous avez redémarré, si vous avez un autre ordinateur (ou un appareil mobile), essayez de vous connecter avec cette machine. Si vous constatez qu'aucun périphérique ne peut se connecter, il s'agit probablement d'un problème avec votre équipement ou votre FAI.
Si vous trouvez qu'un seul ordinateur ne peut pas être connecté, vous pouvez continuer à affiner le problème. Sur cet appareil, assurez-vous de lancer une analyse antivirus pour vous assurer qu'aucun malware n'interfère avec votre connexion. Assurez-vous que votre pare-feu Quel pare-feu gratuit pour Windows est le meilleur pour vous? Quel pare-feu gratuit pour Windows est le meilleur pour vous? Nous mettons l'accent sur la suppression des antivirus et des logiciels malveillants, mais n'ignorez pas les pare-feu. Jetons un coup d'œil aux meilleurs pare-feu Windows gratuits, en comparant la facilité de configuration, la facilité d'utilisation et la disponibilité des fonctionnalités. Les paramètres Read More n'ont pas été modifiés.
Enfin, essayez d'utiliser un navigateur différent Comment les navigateurs affichent-ils les pages Web, et pourquoi ne se ressemblent-ils jamais? Comment les navigateurs affichent-ils les pages Web et pourquoi ne regardent-ils jamais la même chose? Lire la suite pour voir si votre habituel est endommagé.
2. Vérifiez les connexions physiques
Votre problème persiste-t-il après le redémarrage? Avant de commencer à plonger dans les paramètres et les tests, la prochaine chose à vérifier est que vous êtes physiquement connecté. Si vous utilisez un câble Ethernet pour vous connecter à votre routeur, vérifiez qu'il n'est pas débranché. Si votre ordinateur portable est doté d'un commutateur sans fil physique (consultez des conseils spécifiques pour réparer les connexions sans fil) Comment réparer votre connexion Internet sans fil dans Windows Comment réparer votre connexion Internet sans fil dans Windows Avez-vous de la difficulté à obtenir une connexion Internet sans fil solide et stable? le matériel ou Windows lui-même causant le problème.Voici quelques conseils de dépannage.En savoir plus), assurez-vous qu'il n'a pas été mis en panne à la position d'arrêt.
Une fois que vous avez vérifié une connexion correcte, vérifiez votre équipement. Les voyants de votre routeur et / ou modem clignotent-ils normalement? Si aucune lumière ne s'allume après le redémarrage, l'appareil peut être mort. Si vous obtenez des lumières rouges, ou une lumière d'alimentation, mais pas de lumière de connexion, votre FAI est probablement en panne.
3. Exécutez l'outil de dépannage réseau
Windows inclut quelques outils de dépannage intégrés 5 Outils gratuits pour résoudre n'importe quel problème dans Windows 10 5 Outils gratuits pour résoudre n'importe quel problème dans Windows 10 Il suffit de cinq programmes gratuits et quelques clics pour résoudre tout problème ou paramètre indésirable sur votre PC Windows 10. En savoir plus qui peut automatiquement trouver et résoudre les problèmes. Pour exécuter l'utilitaire de résolution des problèmes réseau, cliquez avec le bouton droit sur l'icône du réseau dans la barre d'état système et choisissez Résoudre les problèmes . Une fois l'utilitaire de résolution des problèmes exécuté, il peut résoudre les problèmes, identifier les problèmes, mais ne pas les résoudre ou ne pas rencontrer de problèmes.
Si le dépanneur trouve un problème résolu, essayez de vous reconnecter. Si vous obtenez une erreur spécifique ou un nom de problème que Windows ne peut pas corriger automatiquement, notez-le pour des recherches ultérieures.
L'outil de dépannage réseau Windows a-t-il déjà fonctionné pour tout le monde? Déjà?
"Cliquez ici pour voir si nous pouvons résoudre votre problème.
...
Nan."- Jeff Vader (@bubbicus) 4 octobre 2016
4. Vérifiez une adresse IP valide
À ce stade, nous avons vérifié que le problème n'est pas temporaire et que tout notre matériel fonctionne. Étant donné que Windows ne peut pas résoudre le problème par lui-même, nous devons localiser le point le long de la connexion où le problème se produit.
C'est une bonne idée de vous assurer que vous n'avez aucun paramètre IP étrange sélectionné. Pour vérifier cela, tapez Centre Réseau et partage dans le menu Démarrer pour ouvrir cet utilitaire. Sur le côté droit, où vous voyez Connexions, cliquez sur le nom de votre réseau Wi-Fi ou filaire. Choisissez Propriétés et double-cliquez sur Internet Protocol Version 4 .
Sauf si vous avez configuré une adresse IP statique (si vous ne savez pas ce que c'est, vous n'en utiliserez probablement pas), assurez-vous de cocher Obtenir une adresse IP automatiquement et Obtenir l'adresse du serveur DNS automatiquement . Répétez ce processus pour Internet Protocol Version 6 pour vous assurer que tout est automatique là aussi.

Une fois que vous avez fait cela, nous pouvons vérifier pour confirmer que le routeur vous donne une adresse IP valide. Ouvrez une invite de commande en tapant cmd dans le menu Démarrer. Tapez ipconfig et recherchez le texte sous l' adaptateur Ethernet (pour les connexions filaires) ou l' adaptateur LAN sans fil (pour les connexions sans fil).
Si l' adresse IPv4 commence par 169.xxx, votre ordinateur ne reçoit pas d'adresse IP valide de votre routeur. Taper les deux commandes suivantes peut résoudre ceci:
ipconfig /release ipconfig /renew Si vous avez encore une adresse 169.xxx après avoir tapé à nouveau les commandes ci-dessus et ipconfig, votre machine ne reçoit toujours pas d'adresse IP du routeur. Essayez de brancher votre PC directement dans le modem avec un câble Ethernet et voyez si vous pouvez vous connecter. Si c'est le cas, votre routeur est le problème.
5. Essayez un ping et tracez son itinéraire
Si votre adresse IP commence avec autre chose que 169 lorsque vous exécutez ipconfig, vous avez une adresse IP valide de votre routeur et le problème survient entre votre routeur et Internet.
Tapez cette commande pour envoyer un ping aux serveurs DNS de Google pour voir si vous pouvez obtenir en ligne: (vous pouvez remplacer 8.8.8.8 avec n'importe quoi, tel que www.msn.com )
ping 8.8.8.8 Cela enverra quatre paquets à Google. Si elles ne parviennent pas à envoyer, on vous dira quel était le problème. Pour plus d'informations, tapez cette ligne pour tracer la route entre votre ordinateur et les serveurs DNS de Google:
tracert 8.8.8.8 La commande ci-dessus vous donne une répartition pas-à-pas du chemin que l'information prend pour atteindre la destination que vous spécifiez. Regardez-le, et s'il échoue, vérifiez pour voir où le problème se produit. Si une erreur apparaît au début de l'itinéraire, le problème est probablement lié à votre réseau local.
6. Contactez votre fournisseur de services Internet
Si toutes les étapes ci-dessus se sont déroulées avec succès, nous avons vérifié que notre équipement fonctionne, que nous avons une adresse IP valide du routeur et que le problème se produit en dehors de notre réseau pour plusieurs appareils. Si c'est le cas, votre meilleure option est de savoir si votre FAI a des problèmes.
L'utilisation de votre smartphone s'avérera utile ici, car vous pouvez rechercher une carte de panne (comme DownDetector.com) pour votre fournisseur ou consulter Twitter pour voir les meilleures façons absolues de suivre les nouvelles sur Twitter Les meilleures façons absolues de suivre les nouvelles sur Twitter Twitter est le moyen le plus cool et le plus convivial de suivre les nouvelles du monde, mais parfois nous le compliquons encore. Avec tous les différents comptes et suiveurs et flux qui tournent autour, il ... Lisez plus si d'autres dans votre région connaissent également des problèmes. Si vous ne voyez rien en ligne, essayez d'appeler votre FAI pour voir s'il y a des problèmes connus. Peut-être que les problèmes de ligne affectent une petite zone; ils seront en mesure d'exécuter des tests pour vérifier.
7. Attendez
Une fois que vous avez informé votre FAI du problème et confirmé qu'il ne s'agit pas d'un seul ordinateur, il vous suffit d'attendre. Plusieurs fois, vous ne pouvez pas résoudre les problèmes de réseau par vous-même. Quand les attaquants ont détruit la moitié d'Internet à la fin d'octobre Pourquoi votre site Web favori était en panne aujourd'hui Mis à jour: Hackers a lancé une attaque par déni de service (DDoS) distribuée contre Dyn ce matin. L'attaque était responsable de l'arrêt ou de l'interruption du trafic vers une foule de sites Web populaires. En savoir plus, aucune des étapes ci-dessus n'a aidé les utilisateurs à se remettre en ligne. Si votre FAI est au courant des problèmes, nous espérons que tout sera réglé dans un court laps de temps.
Pendant que vous attendez, il y a beaucoup de choses à faire quand vous ne pouvez pas vous connecter.
Soyez connectés
Ces étapes sont un modèle général pour diagnostiquer les problèmes de réseau, car votre configuration exacte peut différer. En général, répondez en redémarrant tout, en voyant si plusieurs périphériques ont des problèmes pour se connecter et en vérifiant que les paramètres sont corrects, comme indiqué ci-dessus. Si vous avez vérifié tout cela, le problème est probablement avec votre FAI.
Vous avez résolu votre problème de réseau, mais avez toujours une connexion sans fil lente? Découvrez comment réparer le Wi-Fi lent 4 raisons pour lesquelles votre Wi-Fi est si lent (et comment les résoudre) 4 raisons pour lesquelles votre Wi-Fi est si lent (et comment les résoudre) Lorsque vous comptez sur le Wi-Fi, les problèmes de vitesse peuvent faire mal - et les problèmes de vitesse Wi-Fi ne sont pas toujours faciles à diagnostiquer. Voici quelques choses que vous devriez vérifier. Lire la suite .
Quelles mesures prenez-vous lorsque vous ne pouvez pas vous connecter? Faites-nous savoir si ces conseils vous ont aidé en laissant un commentaire!
Initialement écrit par Karl L. Gechlik le 16 janvier 2010.
Crédits image: connectivité par Andreas Beer via Flickr