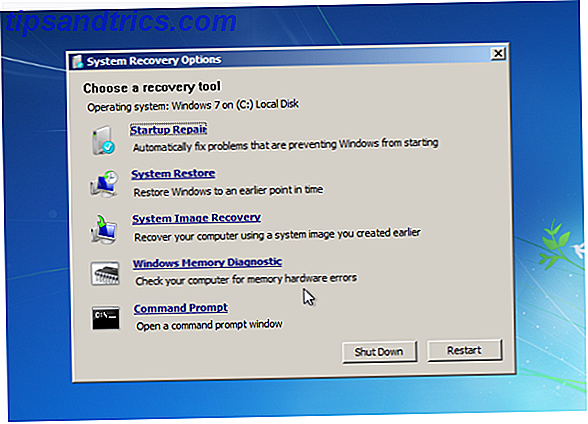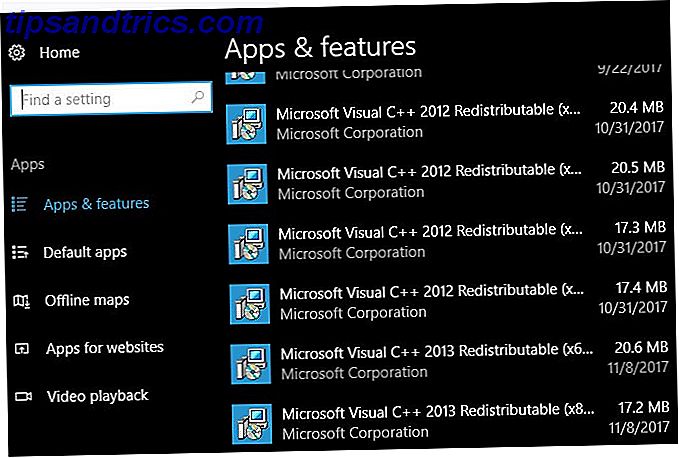Où va l'espace? Comment votre disque dur de deux téraoctets s'est-il rempli si rapidement? Il n'y a qu'une seule façon de le savoir: avec un outil de visualisation de l'utilisation du disque. Ils sont principalement conçus pour fonctionner avec les disques durs et les disques SSD. Comment fonctionnent les disques SSD? Comment fonctionnent les lecteurs à semi-conducteurs? Dans cet article, vous apprendrez exactement ce que sont les SSD, comment les SSD fonctionnent et fonctionnent réellement, pourquoi les SSD sont si utiles, et l'inconvénient majeur des SSD. Lire la suite, mais ils peuvent également travailler avec des lecteurs flash, des clés USB et des cartes SD.
Plusieurs utilitaires sont disponibles pour Linux, alors jetons un coup d'oeil à eux.
1. Outils de ligne de commande native
Le premier endroit à vérifier est la ligne de commande. Plusieurs outils sont disponibles ici et sont déjà fournis avec Linux.
La première commande que vous devriez essayer est df . Cela indiquera la quantité d'espace disque utilisé. Il peut être utilisé seul, pour afficher un total complet pour tous les systèmes de fichiers montés, ou avec un nom de fichier.

Lorsqu'il est utilisé avec un nom de fichier, df affichera l'espace restant sur la partition spécifique où le fichier est stocké.
df etc La commande ci-dessus montrerait combien d'espace libre est disponible dans le répertoire / etc /. Pendant ce temps,
df -h utilise le commutateur -h, qui signifie "lisible par l'homme". Cela affiche essentiellement les tailles de fichier et de dossier dans un format que vous pouvez lire. Utilisez-le pour interpréter la quantité d'espace disque utilisée par un fichier ou un répertoire particulier.
Pendant ce temps, Du est également disponible. Différant légèrement à df, du affiche une estimation de l'espace disque utilisé par les fichiers. Par exemple,
du -shc *.txt affiche la taille de chaque fichier TXT dans le répertoire courant dans un format lisible par l'homme.
Vous pouvez également utiliser la commande ls (list) pour afficher une liste du contenu d'un répertoire et la taille du fichier.
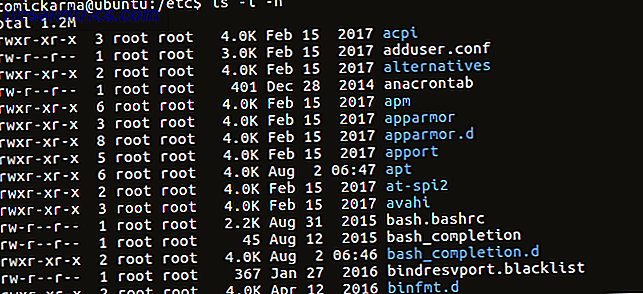
Ceci est fait dans n'importe quel répertoire avec
ls -l -h Simple!
2. Utilisation du disque Ncurses (ncdu)
Si vous préférez obtenir les informations d'utilisation du disque que vous recherchez à partir d'un utilitaire dédié, essayez ncdu. Peut-être la méthode la plus simple de cette liste, ncdu balaye votre système dès que l'outil est lancé. Par défaut, le contenu et l'utilisation du répertoire principal sont affichés, mais cela peut être modifié en spécifiant un répertoire différent en tant que paramètre.
Vous pouvez installer ncdu sur les systèmes basés sur Debian via la ligne de commande:
sudo apt install ncdu 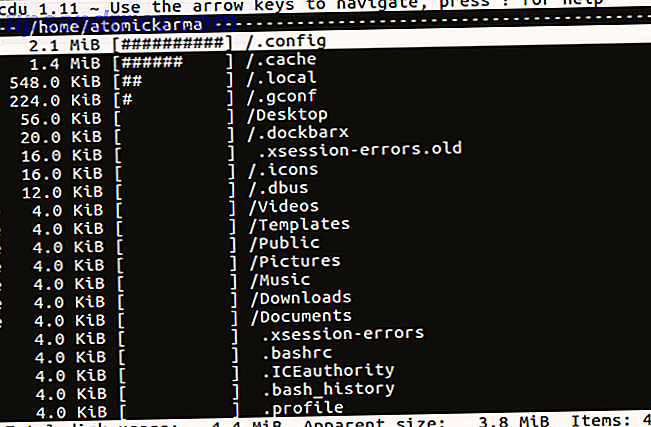
L'utilisation de ncdu est simple. Dans la ligne de commande, entrez:
ncdu Vous devrez attendre les résultats sur les plus gros disques durs. Vous pouvez également analyser le système de fichiers racine à l'aide de la commande -x:
ncdu -x / Et il y a la possibilité de scanner via SSH - très utile pour les appareils distants.
ssh -C user@system ncdu -o- / | ./ncdu -f- Dirigez-vous vers le site Web de ncdu pour trouver un ensemble complet d'instructions.
Parmi les autres fonctionnalités de ncdu, citons le tri par nom de fichier ou taille, la suppression de fichiers et de répertoires uniques, l'affichage d'informations sur un fichier ou un dossier et le basculement de la visibilité des éléments cachés.
Avec de tels outils de ligne de commande, vous pourriez penser que vous avez tout ce dont vous avez besoin. Cependant, divers outils visuels vous donneront une meilleure vue de votre utilisation du disque.
3. QDirStat
Le premier outil d'utilisation du disque visuel à regarder est QDirStat, disponible dans tous les environnements de bureau Linux, ainsi que BSD Linux vs. BSD: Which Should You Use? Linux vs. BSD: que devez-vous utiliser? Les deux sont basés sur Unix, mais c'est là que s'arrêtent les similitudes. Voici tout ce que vous devez savoir sur les différences entre Linux et BSD. Lire la suite .
Les outils visuels donnent un bon aperçu de ce qui se passe sur le disque dur de votre PC qu'une liste de nombres ne peut tout simplement pas relier. WinDirStat Visualisez votre utilisation du disque dur avec WinDirStat Visualisez votre utilisation du disque dur avec WinDirStat Lisez la suite, qui est un clone de l'utilitaire KDirStat, sur lequel QDirStat est basé.
Avec QDirStat, votre utilisation du disque dur est représentée par des rectangles et des carrés, chacun d'une taille différente. Plus le carré est grand, plus l'espace disque dur est utilisé par ce répertoire particulier. Un clic droit sur le rectangle en question vous donnera l'option de visiter l'emplacement du dossier.
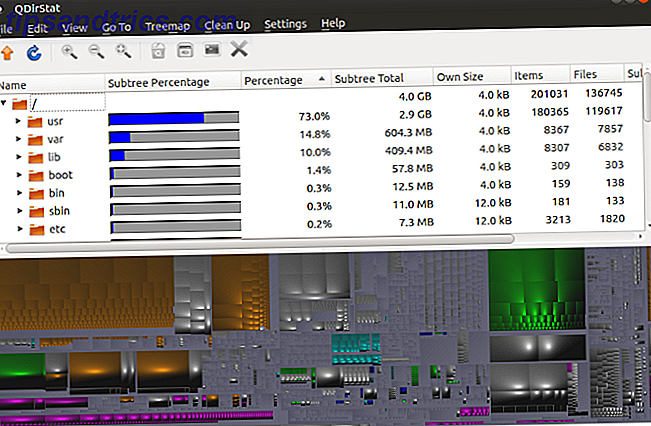
C'est un excellent moyen de trouver des données "secrètes" qui ont été téléchargées sur votre ordinateur. Des choses comme les emplacements de téléchargement manquants et votre cache Internet peuvent tous être tracés avec ces outils. Et si vous n'aimez pas la vue "bloc", les données d'utilisation peuvent également être visualisées sous forme d'histogramme.
Vous pouvez obtenir QDirStat via GitHub, mais des packages sont disponibles pour openSUSE, SLE et Ubuntu.
Pour ce dernier, ajoutez d'abord le PPA (n'oubliez pas de l'enlever plus tard):
sudo add-apt-repository ppa:nathan-renniewaldock/qdirstat sudo apt-get update Une fois cela fait, installez avec
sudo apt install qdirstat Vous pouvez ensuite lancer le logiciel à partir du bureau ou du terminal avec la commande qdirstat. Suivez l'invite pour sélectionner le répertoire à analyser, puis attendez que les données soient collationnées et présentées.
Une version de KDE, K4DirStat, est également disponible.
4. Analyseur d'utilisation de disque (aka Baobab)
Anciennement connu sous le nom de Baobab, Disk Usage Analyzer est, comme vous l'avez peut-être deviné, un autre outil visuel. Plutôt que l'approche par blocs de QDirStat, cet utilitaire propose un diagramme à secteurs arborant une arborescence radiale en tant qu'illustration en temps réel de l'utilisation du disque. Vous le trouverez dans le volet de droite; à gauche, une liste du contenu du répertoire actuellement sélectionné.
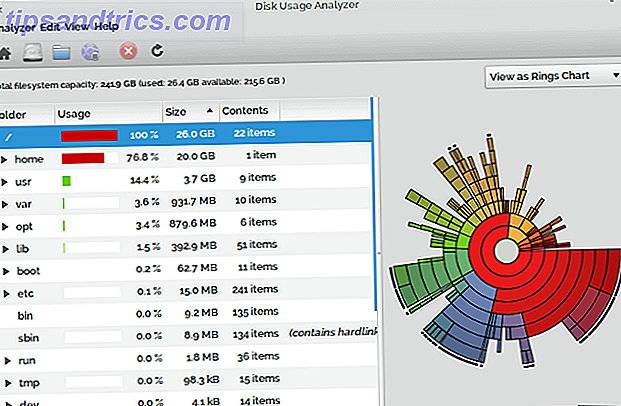
Tout est codé en couleur pour faciliter l'analyse, mais Disk Usage Analyzer n'offre pas vraiment beaucoup plus que cela. Par exemple, il n'y a pas de raccourci facile vers les répertoires que vous consultez, sauf pour les ouvrir manuellement dans votre gestionnaire de fichiers par défaut Thunar vs Nautilus: Deux gestionnaires de fichiers légers pour Linux Thunar vs Nautilus: deux gestionnaires de fichiers légers pour Linux est Thunar un meilleur gestionnaire de fichiers que le défaut de Gnome, Nautilus? Lire la suite .
Cela dit, Disk Usage Analyzer est facile à utiliser et idéal pour des vérifications rapides de l'utilisation sans trop d'implication.
5. xdiskusage
Un autre analyseur d'utilisation graphique basé sur des blocs, xdiskusage a une interface utilisateur assez basique et rassemble des informations de la commande du. Ceci est exécuté en votre nom, cependant, les données d'utilisation sont rapidement compilées et présentées.
Installer dans des systèmes basés sur Debian avec
sudo apt install xdiskusage Exécutez la commande xdiskusage dans le terminal pour lancer, puis sélectionnez le répertoire ou le disque à analyser.
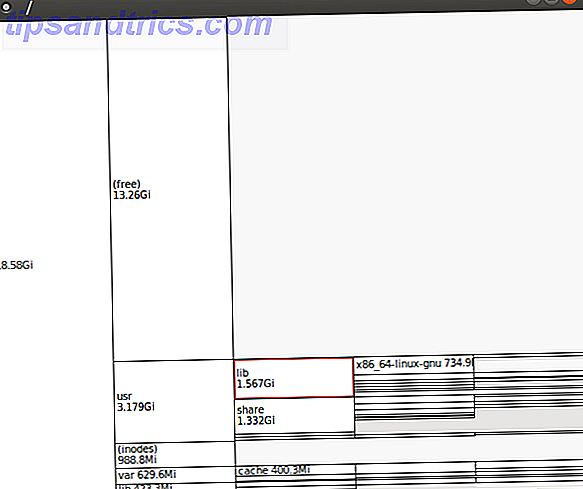
Le résultat est une présentation arborescente, avec le bloc de répertoire parent affiché le plus à gauche et les répertoires enfants et les dossiers bifurquant vers la droite. Chaque bloc affiche le nom du répertoire et l'utilisation du disque.
Vous pouvez naviguer à travers cette représentation graphique de la structure de votre répertoire en utilisant la souris ou les touches fléchées. Besoin d'en savoir plus sur le bloc de répertoire? Faites simplement un clic droit sur les options, qui incluent la copie du chemin vers le presse-papiers et l'impression de l'affichage.
Bien qu'il n'offre pas de superbes graphismes, xdiskusage est conçu pour être extrêmement léger. Si vous êtes dans une situation où votre disque s'est rempli sans explication et que vous manquez d'espace, xdiskusage pourrait être la solution que vous recherchez.
L'exécutable téléchargeable pour xdiskusage est 64 bits seulement, mais la source peut également être téléchargée et compilée sur votre système pour l'installation.
6. Duc
Un autre outil d'utilisation de disque utilisant l'approche du treemap radial est Duc. Avec une collection d'outils, vous pouvez installer Duc sur des distributions Debian avec
sudo apt install duc Pour d'autres familles Linux, vous pouvez télécharger la source depuis le site Web et la compiler Comment compiler et installer les fichiers TAR GZ et TAR BZ2 dans Ubuntu Linux Comment compiler et installer les fichiers TAR GZ et TAR BZ2 dans Ubuntu Linux En savoir plus.
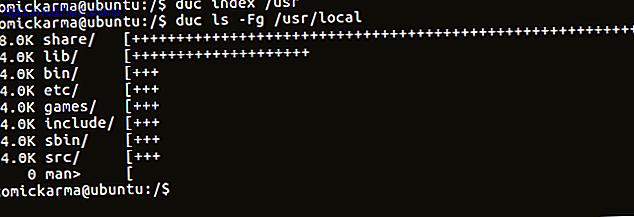
Commencez avec Duc en indexant le répertoire / usr. Cela construit une base de données (plus sur cela ci-dessous), et peut prendre un certain temps lors de la première exécution:
duc index /usr De là, vous pouvez utiliser ls pour lister le contenu du répertoire et leur impact sur le disque dur:
duc ls -Fg /usr/local Si vous préférez voir cela dans l'analyseur visuel de Duc pendant ce temps, utilisez
duc gui /usr 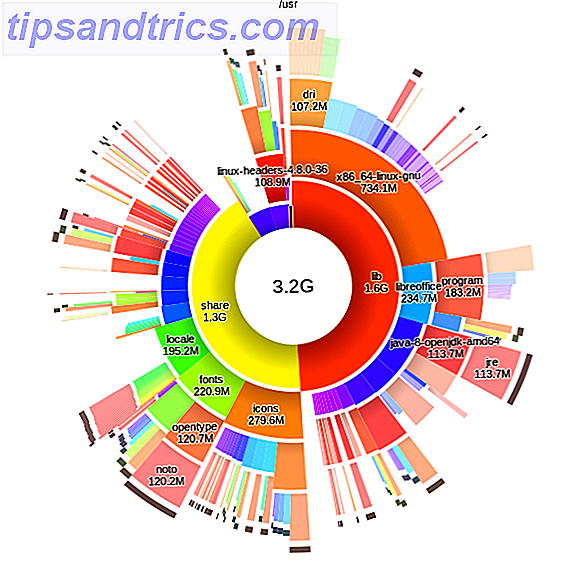
Il y a aussi une interface de console que vous pouvez ouvrir avec
duc ui /usr Duc propose une approche beaucoup plus rapide de l'analyse de l'utilisation du disque en conservant une base de données du contenu du disque. Cela le rend idéal pour les systèmes plus grands; Le site web de Duc se vante d'avoir été testé avec "500 millions de fichiers et plusieurs pétaoctets de stockage".
7. JDiskReport
Une autre option pour une installation légère est JDiskReport, qui est un outil d'analyse de disque basé sur Java. Parce que c'est Java, JDiskReport est multi-plateforme, ce qui signifie que vous ne devriez pas rencontrer de problèmes sur des distributions Linux anciennes ou inhabituelles.
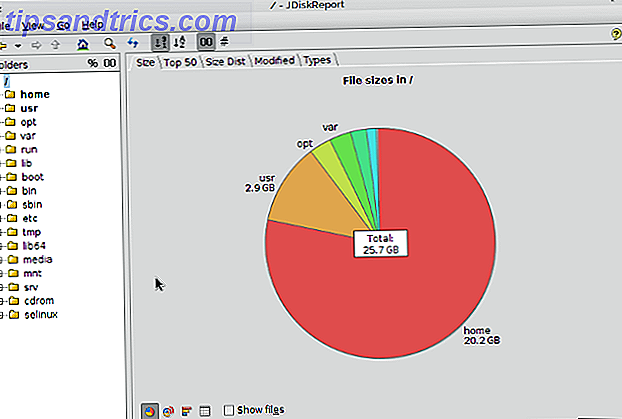
Après avoir analysé vos disques durs, JDiskReport présente les données statistiques sous forme de graphiques et de tableaux. C'est là que cela se réalise - non seulement vous obtenez l'affichage du graphique à secteurs attendu, l'utilitaire affiche également une liste des 50 meilleurs fichiers les plus gros. Vous trouverez également un écran affichant les fichiers les plus volumineux par type.
Java n'est pas la plate-forme la plus populaire, et il est difficile de la mettre à jour, mais si vous recherchez quelque chose avec de meilleures options de génération de rapports que xdiskusage, JDiskReport est la solution.
7 Outils d'utilisation du disque pour Linux: Quel est votre favori?
Peu importe si vous souhaitez utiliser des outils de ligne de commande natifs, des visualiseurs GUI impressionnants ou une analyse sur console de votre utilisation du disque dur: il y a un outil pour tout le monde!
Mais lequel utilisez-vous? Utilisez-vous un outil d'utilisation de disque Linux que nous n'avons pas couvert? Dites-nous plus dans les commentaires.