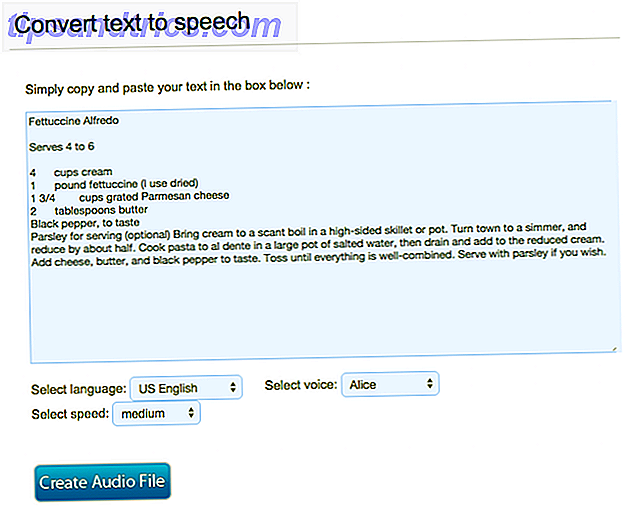Travailler dans la ligne de commande peut présenter de nombreux avantages par rapport au travail dans l'interface utilisateur graphique (GUI). C'est presque toujours plus rapide, par rapport à l'interface graphique. Les utilisateurs d'ordinateurs plus avancés préfèrent souvent la ligne de commande pour ses scripts et son processus de travail concis.
Voici quelques-unes des commandes réseau Linux que vous pouvez utiliser et appliquer immédiatement. Certaines commandes peuvent nécessiter des privilèges administratifs - alors assurez-vous d'avoir un accès sudo!

1. ping
Le Go-to-command pour commencer rapidement à diagnostiquer les problèmes de réseau, trouver l'adresse IP d'un périphérique sur le réseau, ou même surveiller la fiabilité 7 étapes simples pour diagnostiquer un problème de réseau 7 étapes simples pour diagnostiquer un réseau Problèmes de réseau sont frustrants, surtout lorsque le problème réside avec votre FAI. La prochaine fois que vous ne pourrez pas vous connecter, voici le processus à suivre pour diagnostiquer le problème réseau. Lire la suite de votre réseau.
ping -c 4 google.com 
Il y a quelques choses à noter de la commande ci-dessus et de son rendement. En un coup d'œil, vous pouvez voir l'adresse IP qui a répondu à la demande ainsi que le temps qu'il a fallu pour répondre. L'option -c 4 limitera le ping à quatre réponses. Si vous avez décidé d'exécuter la commande suivante ...
ping google.com ... le ping fonctionnera indéfiniment, jusqu'à ce que vous décidiez de l'arrêter. Cela peut être accompli en appuyant sur Ctrl + C sur votre clavier.
Sortie vers un fichier
La raison pour laquelle vous souhaiterez peut-être laisser un ping s'exécuter pendant une longue période pourrait être de surveiller la connexion réseau entre deux périphériques. Ou même entre votre ordinateur et Internet. Cela peut être réalisé en exécutant:
ping -O google.com>someFile.txt 
Après avoir exécuté cette commande, il semblera que rien ne se passe et votre curseur clignotera continuellement. Cependant, il y a deux choses qui se passent dans cette commande. Il y a un ping infini en cours d'exécution et il redirige la sortie de cette commande ping vers un fichier appelé someFile.txt dans le même répertoire. Ce fichier peut être ouvert et soumis à votre enquête médico-légale. Par défaut, la commande ping ne s'affichera pas s'il n'y a pas eu de réponse. Entrez l'option -O comme vous le voyez ci-dessus.
Pour le démontrer, j'ai un ping infini en cours d'exécution, qui redirige le son vers un fichier texte, et pendant qu'il est en cours d'exécution, j'ai débranché et reconnecté mon câble réseau à quelques reprises. Cela va simuler une baisse de connexion, et la connexion revient. Pour afficher le contenu du fichier texte, vous pouvez exécuter la commande suivante:
nano someFile.txt 
Les informations ci-dessus affichées dans le fichier texte indiquent clairement où la connexion réseau a chuté. Si vous rencontrez des problèmes de réseau étranges, cette expérience simple peut vous aider à éliminer certaines possibilités. Par exemple, si vous laissez un ping s'exécuter sur un périphérique de votre réseau local et qu'aucune réponse n'a été supprimée, la même expérience avec une adresse sur Internet montre des paquets perdus. Il y a une forte probabilité que votre matériel informatique soit correct, mais l'appareil qui se connecte à Internet peut nécessiter une inspection plus poussée.

2. La nouvelle commande ip
Si vous étiez un fan de la commande ifconfig (utilisé pour trouver l'adresse IP de votre appareil, ce qui était utile pour les connexions à distance Comment établir un accès Bureau à distance à Ubuntu From Windows Comment établir un accès Bureau à distance à Ubuntu De Windows Le bureau à distance est la réponse.Nous vous montrerons comment accéder à distance à Ubuntu à partir de Windows, vous serez peut-être intéressé de savoir qu'il est possible d'accéder à votre ordinateur à la maison depuis votre bureau. remplacé par son frère cadet hip, cool, plus complet. Bien qu'il existe un assortiment d'objets et d'options à choisir, voici quelques-unes des commandes les plus courantes pour vous aider à gérer l'élimination progressive de ifconfig.
ip address show 
Évidemment, cela vous montre les adresses IP de toutes les interfaces de vos appareils. Ce sera la commande principale utilisée pour remplacer ifconfig:
ip link set DEVICE down ip link set DEVICE up Semblable à ifconfig DEVICE down ou ifconfig DEVICE up, vous pouvez régler l'état de vos appareils sur le haut ou le bas. Remplacez simplement DEVICE par l'interface dont vous souhaitez changer l'état.

3. Télécharger un fichier sur Internet
Ouvrez un navigateur Web, accédez à la page, cliquez sur le lien de téléchargement. C'est la façon de télécharger un fichier, non?
Non!
En utilisant curl ou wget, vous pouvez facilement télécharger un fichier sans quitter l'atmosphère chaleureuse et confortable de votre session de terminal. 4 façons de vous enseigner les commandes de terminal sous Linux 4 façons de vous enseigner les commandes de terminal sous Linux Si vous voulez devenir un vrai maître Linux, avoir une certaine connaissance du terminal est une bonne idée. Voici des méthodes que vous pouvez utiliser pour commencer à vous enseigner. Lire la suite .
curl -O https://www.openssl.org/source/openssl-1.0.2l.tar.gz 
wget https://www.openssl.org/source/openssl-1.0.2l.tar.gz Essentiellement les deux commandes ci-dessus vous obtiendrez le même résultat. wget a un côté fort majeur qui est téléchargé récursivement par rapport à curl . Bien que le vainqueur dans la catégorie "Protocoles supportés" soit bouclé par un tir long. Par comparaison, curl supporte les protocoles suivants ...

... tandis que wget prend en charge HTTP, HTTPS et FTP. Ce n'est en aucun cas une comparaison définitive entre les deux commandes. Et en fonction de votre cas d'utilisation, votre kilométrage peut varier. Comprendre et utiliser wget vous aidera à utiliser certaines astuces de téléchargement Maîtriser Wget & Learning Quelques astuces de téléchargement Maîtriser Wget & Learning Quelques astuces de téléchargement Parfois, il ne suffit pas d'enregistrer un site Web localement à partir de votre navigateur. Parfois, vous avez besoin d'un peu plus de puissance. Pour cela, il existe un petit outil de ligne de commande appelé Wget. Wget est ... Lire la suite.
4. Obtenez une nouvelle adresse IP
Si vous souhaitez libérer votre adresse IP et en recevoir une nouvelle de votre serveur DHCP DHCP Explication: Installation et configuration d'un serveur DHCP gratuit [Linux] DHCP expliqué: Installation et configuration d'un serveur DHCP gratuit [Linux] Pour en savoir plus, vous pouvez utiliser dhclient :
dhclient -r Utiliser dhclient avec l'option -r va libérer votre adresse IP:
dhclient Si vous omettez l'option -r, votre DHCP vous enverra une nouvelle adresse IP en fonction de la manière dont elle a été configurée.


5. Obtenir plus d'informations sur un site Web
Alors que la commande whois peut ne pas être livrée par défaut avec votre distribution de Linux. Il est vraiment utile de pouvoir consulter l'enregistrement whois d'un site Web directement depuis la ligne de commande. Pour installer whois, exécutez les commandes suivantes:
apt-get update apt-get install whois Une fois Whois installé, vous pouvez simplement interroger n'importe quel nom de domaine pour obtenir plus d'informations:
whois makeuseof.com 
Commandes réseau dans le terminal: simple!
Que vous soyez verrouillé dans la ligne de commande ou que vous utilisiez l'émulateur de terminal, les commandes de texte sont plus efficaces pour les problèmes de mise en réseau que les pointer-cliquer. En particulier, les réponses sont plus verbeuses et utiles.
Quelles commandes Linux exécutez-vous fréquemment? Êtes-vous une personne de ligne de commande ou une personne de GUI? Nous aimerions savoir quelles commandes vous utilisez fréquemment sur votre système basé sur Linux.