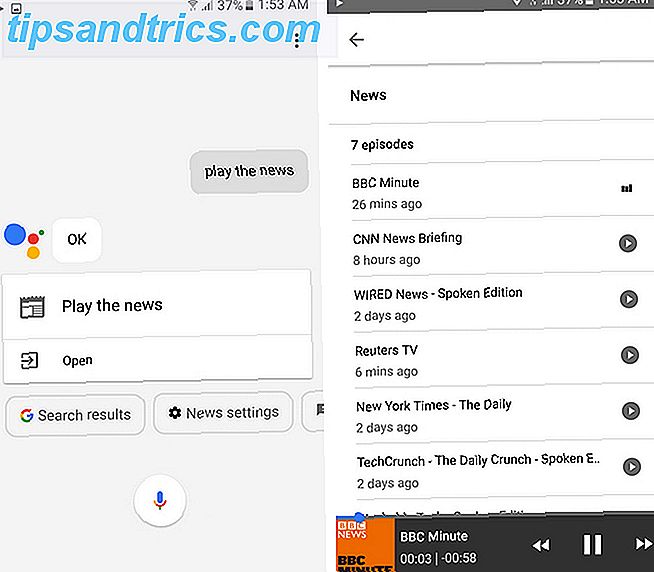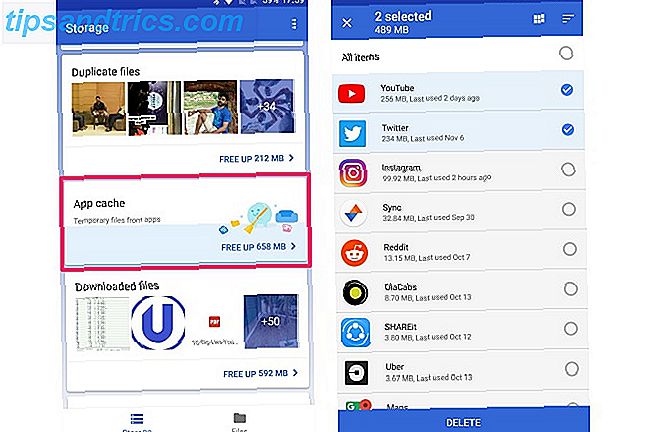Vous avez peut-être remarqué que votre menu contextuel (le menu qui s'affiche lorsque vous cliquez avec le bouton droit sur un élément sur le bureau) n'est pas une entrée statique. Au lieu de cela, il change en fonction du logiciel que vous ajoutez ou supprimez. Pour un profane, il semble que vous avez relativement peu de contrôle sur cela, mais vous pouvez en fait personnaliser le menu contextuel 7 Outils impressionnants pour améliorer votre menu clic-droit [Windows] 7 Outils impressionnants pour améliorer votre menu clic-droit [Windows] Windows Le menu contextuel est une fonctionnalité que nous prenons souvent pour acquis, mais elle peut vraiment nous faciliter la vie. Les utilisateurs avancés ne l'utilisent probablement pas autant, ayant appris tout le nécessaire ... Lisez plus comme vous le souhaitez avec un logiciel tiers. Voici comment le faire - et une poignée de raccourcis impressionnants Raccourcis Windows Raccourcis Windows Lire la suite à ajouter.
Comment modifier le menu contextuel
Les éléments du menu contextuel peuvent être modifiés en éditant directement le registre Windows. Qu'est-ce que l'éditeur du registre de Windows et comment l'utiliser? [MakeUseOf explique] Qu'est-ce que l'éditeur de registre de Windows et comment l'utiliser? [MakeUseOf Explains] Le registre de Windows peut être effrayant à première vue. C'est un endroit où les utilisateurs expérimentés peuvent modifier une grande variété de paramètres qui ne sont pas exposés ailleurs. Si vous cherchez comment changer quelque chose dans ... Lisez plus y, qui est comment ils apparaissent en premier lieu. Cette méthode est cependant trop difficile à prendre en compte pour la plupart des utilisateurs, et il est difficile de fournir des exemples car les instructions peuvent varier d'un élément à l'autre. Vous serez mieux servi en saisissant un outil logiciel capable d'effectuer cette même tâche.
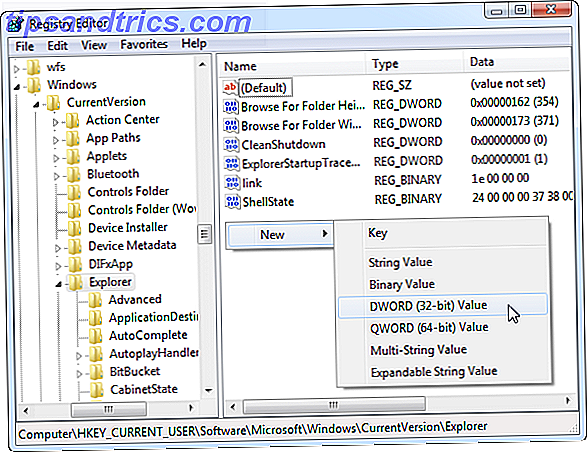
Mon favori personnel pour ce travail est Right Click Enhancer par RBSoft. Cet outil peut être utilisé pour apporter une variété de changements à votre menu contextuel, et c'est entièrement gratuit. Consultez notre revue Right Click Enhancer Saviez-vous que vous pourriez personnaliser le menu contextuel de Windows? Organiser avec un clic droit Enhancer Saviez-vous que vous pourriez personnaliser le menu contextuel de Windows? Organisez-le avec le bouton droit Enhancer Vous êtes-vous déjà demandé s'il pouvait y avoir plus dans le menu contextuel de Windows? Il a une touche dédiée sur chaque clavier, mais l'utilisons-nous vraiment pour son plein potentiel? Peut-être qu'il est bouché ... Lire la suite pour des instructions sur la façon de l'utiliser. Certaines des recommandations de cet article ne sont possibles que grâce à Right Click Enhancer, donc si vous pouvez utiliser d'autres logiciels, vous ne pourrez pas suivre mes instructions.
Notez que l'avertissement publicitaire dans cette révision ne s'applique pas pour le moment; Je n'ai pas vu de telles manigances quand je l'ai utilisé.
Je recommande de se débarrasser de tous les éléments indésirables dans votre menu contextuel avant d'en ajouter d'autres. Si vous utilisez votre plate-forme Windows depuis quelques années, il y a de fortes chances que vous ayez des objets cassés ou indésirables qui s'y cachent. Les jeter avant d'en ajouter d'autres vous aidera à organiser votre menu. Vous pouvez utiliser Windows 7 Plus rapide en supprimant les entrées du menu contextuel Les menus contextuels de Windows 7 peuvent être encombrés au fil du temps, remplis d'options différentes des différents programmes que vous avez installés. Pire encore, les entrées de menu contextuel mal comportées peuvent ajouter des retards avant l'apparition du menu contextuel, ralentissant ... Lire la suite.
Cela dit, passons aux raccourcis!
Les meilleurs raccourcis à ajouter
Copier le contenu
Cette option de contexte disponible via Right Click Tweaker (un programme dans Right Click Enhancer) peut copier automatiquement le contenu des types de fichiers bat, cmd, css, html, js, log, reg, rtf, txt, cs et vbs. En d'autres termes, vous pouvez copier le contenu du fichier sans déplacer le fichier, ouvrir le fichier ou copier le fichier entier. C'est un gain de temps utile pour quiconque travaille avec des fichiers bruts fréquemment.

Exécuter en tant qu'administrateur
Les fichiers exécutables Windows ont normalement un "Exécuter en tant qu'administrateur a perdu votre mot de passe administrateur Windows? Voici comment réparer il a perdu votre mot de passe administrateur Windows? Voici comment y remédier Vous avez perdu le contrôle. Tous les comptes auxquels vous pouvez accéder sur votre ordinateur Windows ne sont pas des comptes Administrateur, ce qui signifie que vous êtes incapable d'installer des logiciels, de mettre à jour des pilotes ou de faire n'importe quelle sorte d'administration. Ne paniquez pas. Il y a ... Lire la suite "option lorsque vous faites un clic droit sur eux, mais d'autres fichiers ne l'offrent pas. Cela peut être gênant si vous essayez d'exécuter des fichiers d'archives ou de les extraire dans des dossiers protégés. Lorsque cette option est activée, vous pouvez entièrement contourner ce problème.

Prendre possession
Ce module contextuel est un moyen pratique de transférer les droits de propriété de fichiers et de dossiers entre les comptes de votre ordinateur. Normalement, cela se fait via le menu Propriétés, mais l'ajout de la commande Take Ownership via Right Click Tweaker raccourcit la tâche à deux clics. C'est génial si votre machine a plus d'un compte fréquemment utilisé.
Mode Dieu
Cette addition habilement nommée pique une option de mode de Dieu Comment faire la meilleure utilisation du mode de Dieu dans Windows Vista et 7 Comment faire la meilleure utilisation du mode de Dieu dans Windows Vista et 7 Lisez plus au menu contextuel qui apparaît quand vous faites un clic droit une partie vide du bureau. Le soi-disant mode Dieu est vraiment juste une liste de pratiquement tous les utilitaires et les options du menu Windows. Un peu décevant, peut-être, mais utile si vous ne voulez pas utiliser Windows Search ou si vous avez oublié le nom exact du menu que vous recherchez.
Ajouter des types de fichiers au "nouveau" menu
Si vous cliquez avec le bouton droit sur une zone vide de votre bureau ou un menu de l'explorateur, vous verrez une entrée "Nouveau". Passez la souris dessus et vous verrez certains types de fichiers que vous pouvez créer immédiatement. Right Click Enhancer a un outil appelé New Menu Editor qui vous permettra d'éditer ce qui y apparaît. Ouvrez simplement l'éditeur du nouveau menu et affichez la liste de ce qui est inclus (marqué comme vrai) et ce qui ne l'est pas (marqué comme faux). Chaque type de fichier que votre ordinateur a dans son registre est une option, donc il y a beaucoup de choix.

Ajouter de nouvelles options "Envoyer à"
Une autre sélection de menu contextuel qui offre plusieurs options est «Envoyer à», qui apparaît chaque fois que vous cliquez avec le bouton droit sur un fichier. Par défaut, vous n'avez qu'une poignée de choix, mais avec le gestionnaire d'envoi au gestionnaire de clic droit, vous pouvez en ajouter d'autres. Vous pouvez ajouter à la fois des dossiers et des fichiers (y compris des fichiers exécutables). Vous pouvez l'utiliser pour envoyer des fichiers directement dans un fichier .zip ou .rar spécifique, par exemple, ou pour ouvrir des fichiers dans votre navigateur Web.

Ajouter des sites Web
Si vous avez Right Click Enhancer Pro, une mise à niveau de 9, 99 $ (avec un essai gratuit disponible), vous pouvez ajouter des sites Web à votre menu contextuel. Tout d'abord, créez un nouveau raccourci Internet qui pointe vers le site Web. Ensuite, ouvrez le créateur de raccourcis clic droit et ajoutez un nouveau fichier. Sélectionnez le raccourci que vous avez créé. Son nom peut ne pas être reconnu correctement, mais vous pouvez le renommer dans cet éditeur. Vous devrez également sélectionner votre navigateur Web comme le programme approprié pour ouvrir le raccourci Comment faire pour modifier et réparer les associations de type de fichier brisé dans Windows 7 Comment modifier et réparer les associations de type de fichier brisées dans Windows 7 Cet article traite des associations de type de fichier, comment vous pouvez les changer en général, et pourquoi tant de gens ont des problèmes avec les associations de fichiers .lnk dans Windows. Si vous avez couru dans ... Lire la suite la première fois que vous utilisez un raccourci de ce type.

Ajouter un site Web peut sembler étrange, mais il peut être génial si vous utilisez des outils de productivité en ligne Ne pas installer un éditeur d'image: Essayez ces éditeurs de photos en nuage Ne pas installer un éditeur d'image: Essayez plutôt ces éditeurs de photos en nuage Si vous voulez obtenir de très bons résultats, vous devez télécharger un logiciel graphique ou une autre application d'édition, et le mettre à l'épreuve. Mais maintenant, vous pouvez faire la plupart de vos ... Lire la suite. Plutôt que de les ouvrir constamment dans votre navigateur, ou de les ouvrir individuellement dans votre navigateur au besoin, vous pouvez utiliser cette technique pour les lancer directement à partir de votre menu contextuel. Il est également utile pour les étudiants qui apprennent à coder et qui souhaitent lancer rapidement un document de référence en cas de besoin.
Notez que cela fonctionne avec les sites Web réels et les documents locaux que vous pouvez ouvrir dans un navigateur. Vous pourriez ouvrir un wiki hébergé localement avec cette astuce, par exemple.
Ajouter des applications
Vous pouvez également utiliser le créateur de raccourcis clic droit pour ajouter des applications de votre choix à votre menu contextuel. Vous pouvez également ajouter un dossier complet d'applications à l'aide de la commande Ajouter un dossier dans cet éditeur. Les deux options offrent des avantages similaires à l'ajout d'un site Web; vous serez en mesure d'ouvrir le programme ou le dossier instantanément à partir de n'importe quelle fenêtre de l'Explorateur ou de votre bureau. Vous pourriez potentiellement ajouter votre menu de démarrage entier de cette façon, bien que ce ne soit pas la meilleure idée.
Ajouter des fonctionnalités Windows
Un certain nombre de fonctionnalités de Windows peuvent être ajoutées à l'aide du créateur de raccourcis clic droit. Cependant, le truc raccourci ne fonctionne pas pour cela; une erreur d'autorisations apparaîtra lorsque vous l'essayez. Donc, à la place, vous devez utiliser une autre fonctionnalité appelée Ajouter une commande personnalisée. Son icône ressemble à une minuscule ligne de commande 15 Commandes CMD Chaque utilisateur Windows doit connaître 15 commandes CMD que tout utilisateur Windows doit connaître L'invite de commande est un outil Windows archaïque mais puissant. Nous allons vous montrer les commandes les plus utiles que tout utilisateur Windows doit savoir. En savoir plus, et est juste à droite de l'icône Ajouter une application.

Lorsque vous cliquez sur cette icône, une nouvelle commande personnalisée est créée dans le volet de gauche. Cliquez dessus pour ouvrir ses détails dans le volet de droite. Là, vous verrez "emplacement" qui par défaut pointe vers la ligne de commande Windows. Cependant, vous pouvez le changer à n'importe quel endroit de coquille que vous désirez. Je recommande de vérifier cette liste de commandes shell comme référence. Notez que la liste ne montre que l'emplacement du shell, donc vous devrez ajouter le détail "explorer.exe" devant chacun. Dans la capture d'écran ci-dessus, par exemple, j'ai ajouté des options de dossier à mon menu contextuel.
Organiser les éléments du menu contextuel
Maintenant, vous savez comment ajouter des applications et des sites Web à votre menu contextuel, mais l'ajout de nombreux éléments peut rapidement gonfler votre menu dans des proportions inutilisables. Heureusement, vous pouvez résoudre ce problème dans le créateur de raccourcis clic droit en utilisant l'option du sous-menu (le gros plus à l'extrême droite).

Le logiciel en fait un processus facile. Les sous-menus sont organisés par glisser-déposer, il vous suffit donc de faire glisser les sites Web, les logiciels et les autres éléments que vous organisez dans l'emplacement approprié. Vous pouvez mieux organiser l'apparence de ces menus en changeant les noms et les icônes. Il suffit de cliquer sur un sous-menu ou un élément dans le menu et jeter un oeil sur les champs Icône et Nom à droite. Chacun d'eux peut être changé selon vos préférences.
Est-ce qu'un menu clic-droit personnalisé vous rend plus productif?
Ces 10 éléments du menu contextuel peuvent, utilisés de manière créative, rendre de nombreuses fonctionnalités rapidement accessibles. Avec l'utilisation appropriée des sous-menus, vous pouvez annuler le besoin du menu de démarrage ou de l'écran de démarrage en ajoutant à la place toutes les applications couramment utilisées dans votre menu contextuel. Bien que cette technique soit inhabituelle, elle offre un accès immédiat aux programmes, aux fonctionnalités et aux sites Web à partir de n'importe quelle fenêtre ouverte de l'Explorateur ou de votre bureau. Pratique? Tu paries!
Que penses-tu du menu contextuel? Avez-vous personnalisé le vôtre ou préférez-vous des menus plus traditionnels (comme Start)? Faites le nous savoir dans les commentaires!