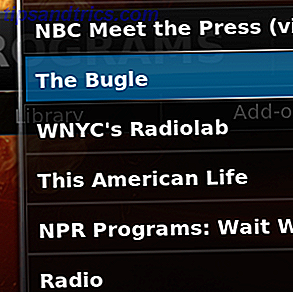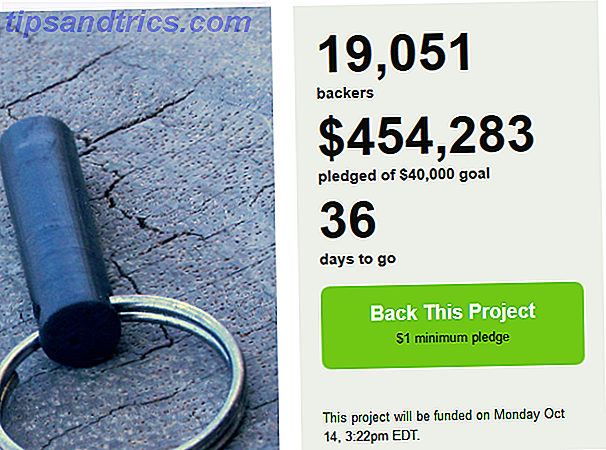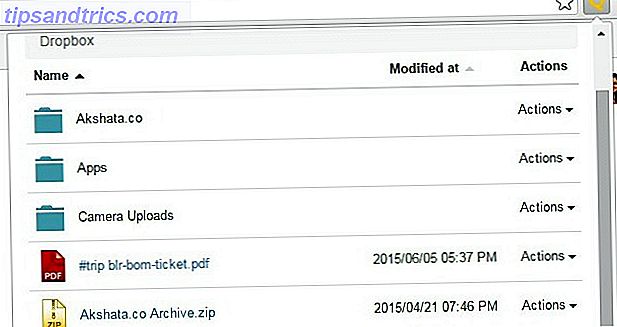Vous utilisez probablement souvent les options Arrêter et Redémarrer (d'autant plus que cela résout tant de problèmes) Pourquoi le redémarrage de votre ordinateur corrige-t-il tant de problèmes Pourquoi avez-vous essayé de redémarrer? beaucoup de choses, mais il y a une raison: ça marche, pas seulement pour les PC, mais pour un large éventail de périphériques, nous expliquons pourquoi, dans Windows, mais il y en a d'autres qui passent inaperçus.
Le mode Veille et Hibernation, bien que similaire, effectue deux fonctions différentes Mode Veille et Mode Veille prolongée: Quel mode d'économie d'énergie devez-vous utiliser? Mode veille ou mode veille prolongée: quel mode d'économie d'énergie devez-vous utiliser? Que fait exactement le mode veille? En quoi est-il différent du mode Hibernation, qui est une option supplémentaire sur les ordinateurs Windows? Lequel devriez-vous choisir, et y a-t-il des inconvénients à les utiliser? En savoir plus: La mise en veille met votre système dans un état de faible consommation et enregistre temporairement tout dans la RAM, tandis que Hibernate enregistre temporairement votre session sur le disque dur et arrête le système.
Dans Windows 10, vous avez peut-être remarqué que l'option Hibernate n'est pas immédiatement disponible. Pour le récupérer, il suffit de creuser un peu dans le Panneau de configuration Déverrouiller Windows Potentiel: Panneau de configuration Démystifié Déverrouiller Potentiel Windows: Panneau de configuration démystifié Si vous voulez être le maître de votre expérience Windows, le Panneau de configuration est là où il se trouve. . Nous démêlons la complexité de cet outil électrique. Lire la suite . Tout d'abord, ouvrez la section Options d'alimentation du Panneau de configuration, puis cliquez sur Choisir ce que fait le bouton d'alimentation dans la barre latérale de gauche.
Dans ce nouveau menu, il se peut que vous voyiez du texte en haut de l'écran intitulé Modifier les paramètres actuellement indisponibles; cliquez dessus et confirmez l'invite UAC, car vous en aurez besoin pour ajouter le mode Hibernation. Maintenant, faites défiler jusqu'à l' en- tête des paramètres Shutdown et assurez-vous que la case d' Hibernate est cochée. C'est tout ce que vous avez à faire! Assurez-vous de cliquer sur Enregistrer les modifications pour confirmer.
Je n'ai jamais vraiment compris pourquoi Windows avait besoin d'une option de veille et d'hibernation. Je suppose qu'il a fallu attendre # Windows10 pour #Microsoft de le réaliser
- Rich DiGirolamo (@RecessRich) 16 octobre 2015
Maintenant, lorsque vous cliquez sur l'entrée Power dans votre menu Démarrer, vous devriez voir Hibernate comme choix. Rappelez-vous que vous ne devriez pas hiberner sauf si vous avez besoin d'enregistrer votre session en cours et que vous n'utiliserez pas votre ordinateur pendant longtemps. Pour tout écart à court terme, utilisez Sleep. Si vous pouvez sauvegarder votre travail et être fini, arrêtez-le. L'hibernation n'est pas quelque chose dont vous devriez avoir besoin souvent.
Avez-vous besoin d'une mise en veille prolongée sur votre PC Windows 10? Avez-vous déjà utilisé le sommeil ou éteignez-vous votre ordinateur tout le temps? Faites-nous savoir ci-dessous!