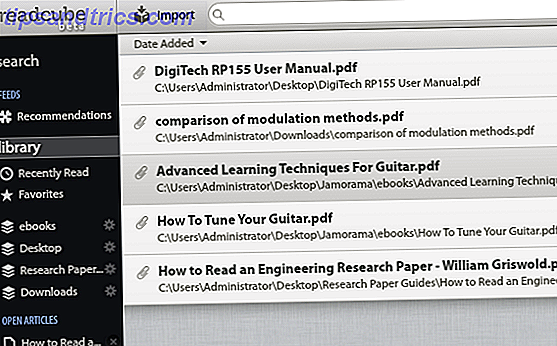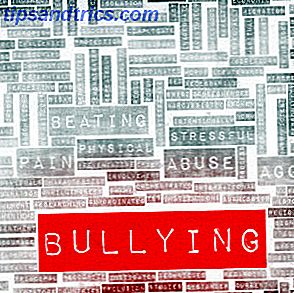Vous avez donc votre premier téléphone Android? Félicitations! Avoir un smartphone va ouvrir un tout nouveau monde de vidéos Le kit de démarrage YouTube: 20 YouTubers à surveiller Le kit de démarrage YouTube: 20 YouTubers à surveiller Il existe une mine de contenu original sur YouTube. Cependant, il est difficile de savoir par où commencer. Laissez-nous vous aider avec notre liste de 20 YouTubers qui constituent le kit de démarrage YouTube parfait. Lire la suite, articles, réseaux sociaux, contenu éducatif 7 Meilleures applications éducatives pour Android Pour apprendre quelque chose de nouveau 7 Meilleures applications éducatives pour Android Pour apprendre quelque chose de nouveau Une éducation gratuite est effectivement disponible sur Android. Courons à travers toutes les meilleures applications pour apprendre de nouvelles choses! Lire la suite, et les groupes d'intérêt 5 façons impressionnantes de découvrir de nouveaux groupes Facebook 5 façons impressionnantes de découvrir de nouveaux groupes Facebook Il n'y a pas de répertoire de groupes Facebook à parcourir, donc le meilleur que vous pouvez faire est de s'appuyer sur les recommandations des groupes quelques trucs et astuces pour découvrir de nouveaux groupes. Lire la suite . Les possibilités sont infinies, et je ne peux pas attendre pour vous d'explorer toutes les choses intéressantes là-bas.
Ce guide peut être téléchargé en format PDF gratuit. Télécharger le Guide du débutant Android: Comment configurer votre premier smartphone maintenant . N'hésitez pas à copier et partager ceci avec vos amis et votre famille.Mais ce monde peut être un peu écrasant, surtout pour quelqu'un qui est nouveau dans ce domaine. Je vais donc vous expliquer comment configurer et utiliser votre nouveau téléphone Android.
Tout d'abord, ajoutons un compte Google
Au centre de votre expérience Android se trouve un seul compte Google. Il va tout synchroniser: vos contacts, votre email, vos abonnements YouTube, toutes vos applications et données d'applications, vos photos, tout. Il est donc important que le compte Google que vous utilisez sur cet appareil soit le vôtre et le vôtre uniquement, et non partagé avec quelqu'un d'autre.
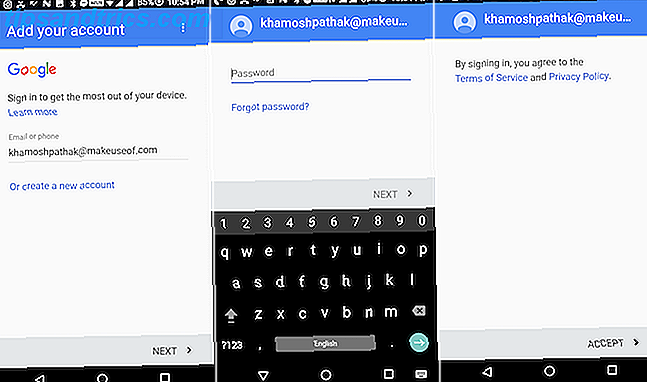
Votre téléphone doit vous avoir invité à ajouter un compte Google lors de l'installation. Si ce n'est pas le cas, ou si vous souhaitez en créer un nouveau, ouvrez l'application Paramètres, choisissez Comptes, appuyez sur Ajouter des comptes, puis sélectionnez Google . De là, vous pouvez vous connecter avec votre compte ou en créer un nouveau.
Une fois le compte connecté, vous pourrez sélectionner ce que vous voulez synchroniser avec lui. Nous vous recommandons d'activer tous les services disponibles.
Explorer et comprendre l'interface Android
Chaque fabricant Android met leur propre petite touche sur le look Android classique Skins Android expliqués: Comment les fabricants de matériel Changer Stock Android? Skins Android expliqués: Comment les fabricants de matériel changent Stock Android? Les fabricants de matériel aiment prendre Android et le transformer en quelque chose qui leur appartient entièrement, mais est-ce une bonne ou une mauvaise chose? Jetez un oeil et comparez ces différents skins Android. Lire la suite . Mais c'est généralement juste une couche de peinture supplémentaire avec quelques caractéristiques changées ici ou là. En dessous, la mise en page reste la même, surtout si vous utilisez un téléphone fonctionnant sous Android 5.0 Lollipop Android 5.0 Lollipop: Qu'est-ce qu'il est et quand vous l'obtiendrez Android 5.0 Lollipop: Qu'est-ce qu'il est et quand vous l'obtiendrez Android 5.0 Lollipop est ici, mais seulement sur les appareils Nexus. Qu'est-ce qui est nouveau sur ce système d'exploitation, et quand pouvez-vous vous attendre à ce qu'il arrive sur votre appareil? Lire plus ou plus.
L'écran de verrouillage

Lorsque vous appuyez sur le bouton d'alimentation, vous verrez d'abord l'écran de verrouillage. C'est ici que vous verrez les notifications. Appuyez deux fois sur une notification pour interagir avec elle. Pour déverrouiller votre téléphone, faites glisser votre doigt vers le haut. Si votre téléphone est équipé d'un capteur d'empreintes digitales (et que vous l'avez configuré), il vous suffit de mettre votre doigt dessus pour déverrouiller votre appareil.
L'écran d'accueil

Vous êtes maintenant sur l'écran d'accueil. C'est là que vous trouverez des icônes d'applications, des dossiers et l'accès à une liste de toutes vos applications installées.
Vous pouvez balayer vers la gauche ou la droite pour vous déplacer entre les pages. Appuyez et maintenez les icônes pour les déplacer. Déplacez une icône sur une autre pour créer des groupes. Les 4 ou 5 icônes en bas de l'écran sont fixes - c'est ce qu'on appelle le dock. Au milieu du dock, vous trouverez l'icône qui vous montre une liste de toutes vos applications installées - cela s'appelle le tiroir de l'application.
Panneau de notification

Si vous n'avez jamais utilisé de smartphone auparavant, vous ne savez peut-être pas ce qu'est une notification. Une notification est comme un petit message qu'une application peut vous envoyer. Il peut être aussi important qu'un message de votre conjoint, ou aussi vain qu'une nouvelle vente à une application de magasinage que vous avez installée Going Grocery Shopping? Top 5 des applications de la liste d'achats Android à l'épicerie? Top 5 des applications Android Shopping List Découvrez ces incroyables applications de liste d'épicerie pour vous aider à rester organisé! Lire la suite . Toutes les notifications sont regroupées en un seul endroit, triées dans un ordre chronologique inverse.
Faites glisser vers le bas à partir du haut de l'écran, et vous verrez toutes vos notifications. Balayez tout le chemin à gauche ou à droite pour rejeter une notification. Appuyez sur une notification pour ouvrir l'application pertinente.
En haut du panneau de notification, vous verrez des options telles que Wi-Fi, Bluetooth ou la lampe de poche. Ce sont des bascules rapides Comment ajouter des raccourcis personnalisés dans Android 6.0 Comment ajouter des bascules personnalisées dans Android 6.0 Le menu Paramètres rapides d'Android garde les options importantes à portée de main, mais c'est encore mieux lorsque vous les personnalisez. Lire la suite . Balayez vers le bas à partir du panneau de notification pour afficher une liste plus grande. Appuyez une fois sur une mosaïque pour activer la fonctionnalité. Touchez et maintenez pour afficher l'élément détaillé dans l'application Paramètres.

Si vous avez installé une application qui vous envoie trop de notifications, appuyez et maintenez sur cette notification particulière. Vous devriez voir une option pour bloquer les notifications de l'application. Si vous ne trouvez pas cette option, vous pouvez toujours accéder à Paramètres > Notifications et désactiver individuellement l'accès aux notifications pour les applications.
Boutons de navigation
À part toucher les icônes et les boutons de l'application, il y a trois boutons permanents que vous utiliserez pour naviguer sur votre téléphone Android. Ces trois boutons, connus ensemble comme la barre de navigation ou la barre de navigation, sont votre base de départ. Peu importe comment vous êtes perdu, vous pouvez utiliser ces boutons pour retrouver votre chemin.
Sur la plupart des téléphones Android, les boutons sont Retour, Accueil et Récents . Certains fabricants comme Samsung inverser la commande, donc c'est Récents, Accueil et Retour.
Le bouton Accueil vous ramène à l'écran d'accueil où vous trouverez vos icônes et widgets.

Le bouton Précédent vous ramène à chaque fois que vous appuyez dessus. C'est un moyen très fiable de retracer vos pas.

Le bouton Récents affiche la liste de vos applications les plus récemment utilisées, avec l'application la plus récemment utilisée en bas et les applications que vous avez utilisées il y a longtemps en haut de la page. Pour quitter une application, balayez vers la gauche ou la droite dans l'aperçu de l'application pour la fermer. Si vous avez l'impression d'être tellement perdu dans une application que vous ne pouvez même pas revenir sur vos pas, ouvrez le menu Récents et faites glisser l'aperçu de l'application. Ensuite, ouvrez à nouveau l'application. Vous serez de retour à l'écran d'accueil de l'application.
Créer ou importer des contacts
Si vous vous êtes connecté avec votre compte Google existant, tous vos contacts enregistrés seront synchronisés. Il est également possible de synchroniser les contacts d'un ancien téléphone Android ou d'un autre compte Google avec votre téléphone actuel. Il s'agit d'exporter des contacts d'un compte et de les importer dans un autre (via le Web ou via votre téléphone Android). Pour des étapes détaillées sur ce faire, consultez ce guide.
Si vous n'avez jamais eu de carnet de contact en ligne 3 Meilleures applications gratuites pour synchroniser vos photos de contact Android avec Facebook 3 Meilleures applications gratuites pour synchroniser vos photos de contact Android avec Facebook Voici trois applications géniales qui garderont toutes vos photos de contact synchronisées avec Facebook vous n'avez jamais besoin de revoir cette petite tête d'espace réservé. En savoir plus, il est temps de commencer à charger vos contacts. Sur votre téléphone Android, vous trouverez une application Contacts ou Contacts. Le nom de l'application peut différer d'un téléphone à l'autre, mais il comporte généralement une icône qui ressemble à un carnet de contacts.
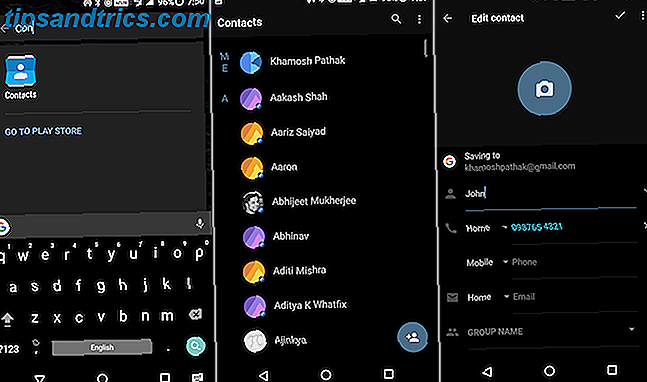
Une fois que vous avez ouvert l'application Contacts, recherchez l'icône + (plus). Appuyez dessus pour créer un nouveau contact. Si vous le faites pour la première fois, il vous sera demandé de choisir un emplacement par défaut pour stocker tous les nouveaux contacts. Vous aurez l'option de l'enregistrer dans la mémoire du téléphone, sur la carte SIM ou sur votre compte Google connecté. Vous devez sélectionner le compte Google car le contact sera ensuite enregistré sur les serveurs de Google. Même si vous perdez votre téléphone ou le réinitialisez, vous ne perdrez jamais vos contacts.
À partir de l'écran suivant, enregistrez le nom de la personne, son numéro de téléphone et tout autre détail que vous voulez. Appuyez sur le bouton coche (ou terminé) pour enregistrer le contact. Répétez cette opération jusqu'à ce que tous vos contacts soient enregistrés dans votre compte.
Utilisez l'application Téléphone pour passer des appels
Comme il s'agit d'un téléphone Android, vous allez probablement vouloir faire des appels téléphoniques avec lui Obtenir plus d'informations sur vos appels et textes avec ces applications Android Obtenez plus d'informations sur vos appels et textes avec ces applications Android Curieux de certaines des statistiques derrière vos appels téléphoniques? Ne vous inquiétez pas, cette information est là - vous avez juste besoin des bonnes applications. Lire la suite .
Tout d'abord, assurez-vous que vous avez installé une carte SIM dans votre téléphone. Ensuite, allumez-le, et aussi longtemps que vous voyez les détails du réseau lorsque vous faites glisser vers le bas pour afficher le panneau de notification, vous êtes prêt à partir. Si le message Pas de réseau s'affiche, la carte SIM ou le réseau ne fonctionnent pas correctement. Si le problème persiste, vous devez contacter votre opérateur.
Après avoir déverrouillé votre téléphone, vous serez à l'écran d'accueil. La plupart des téléphones Android placent l'icône Téléphone dans le dock le long de la rangée du bas. Localisez l'icône qui ressemble vaguement à un vieux téléphone bleu et appuyez dessus.

Par défaut, l'application du téléphone vous montre vos appels récents. Vous trouverez deux onglets pour une liste de tous vos contacts et vos contacts favoris. Le clavier réel est généralement caché. Tapez sur l'icône qui ressemble à un pavé numérique miniature pour révéler la disposition classique du numéroteur T9, et entrez un numéro pour l'appeler.
Comme il s'agit d'un numéroteur T9, vous pouvez généralement rechercher des contacts en saisissant les numéros appropriés. Donc, si je voulais chercher John, je tapais sur les chiffres 5, 6, 4 et 6, puis sur le nom de John pour passer l'appel.
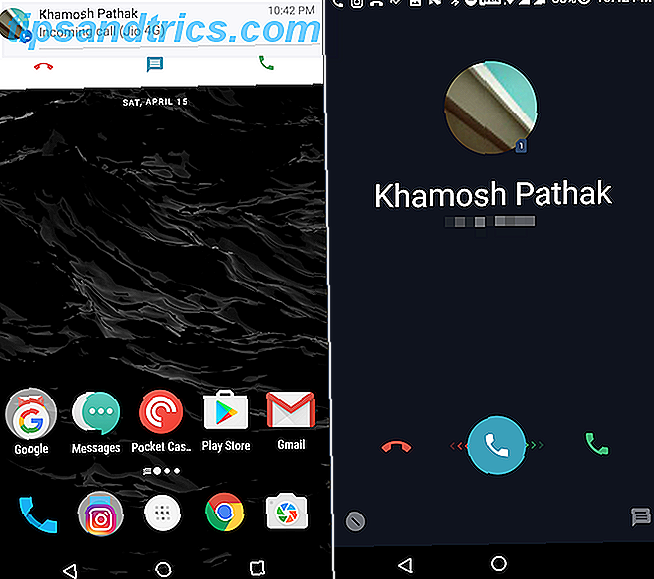
L'action pour accepter un appel Comment bloquer les appels et les textes indésirables sur Android gratuitement Comment bloquer les appels indésirables et les textes sur Android pour Free Appel d'appels et de SMS sur Android? Voici comment prendre le contrôle et les bloquer gratuitement et sans enraciner votre appareil. En savoir plus diffère légèrement d'un téléphone à l'autre. Si votre téléphone est verrouillé lorsque vous recevez un appel, vous devez généralement faire glisser votre doigt vers la droite ou vers le haut à partir de l'icône d'appel pour accepter l'appel. Pour refuser, balayez dans la direction opposée. Si vous recevez un appel lorsque vous utilisez le téléphone, vous verrez probablement une carte de notification en haut de l'écran qui vous indique qui vous appelle.
Vous verrez les boutons Accepter et Refuser en dessous. Ici, vous n'avez pas besoin de balayer; Au lieu de cela, appuyez simplement sur l'un des deux boutons.
Installer quelques applications
Maintenant que vous savez naviguer sur Android, commençons à installer des applications. La seule façon d'installer officiellement des applications sur Android est d'utiliser Google Play Store Comment télécharger et mettre à jour des applications sur les téléphones et tablettes Android Comment télécharger et mettre à jour des applications sur les téléphones et tablettes Android Vous vous demandez comment télécharger des applications sur Android? Besoin d'installer une mise à jour pour une application Android? Voici les bases de l'installation et de la mise à jour des applications Android. Lire la suite . Vous trouverez l'icône Play Store sur l'écran d'accueil par défaut (ou dans le tiroir de votre application).
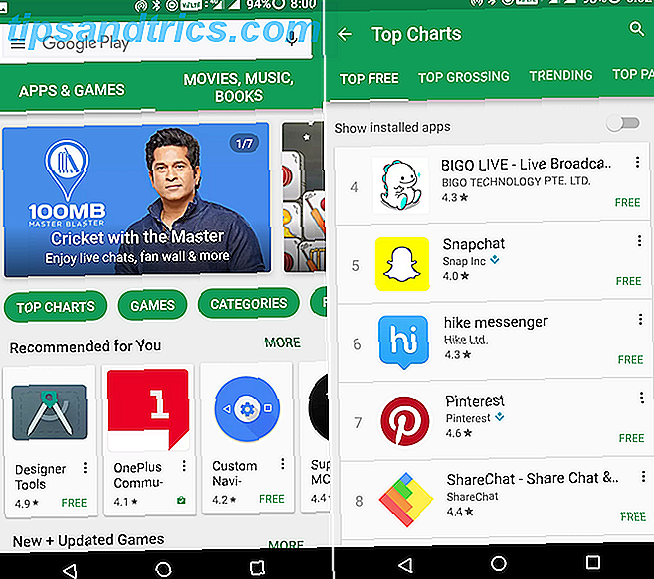
Si vous n'êtes pas connecté à un compte Google, vous serez invité à vous connecter. Le Play Store vous affichera les applications tendance et recommandées sur l'écran d'accueil de l'application. Appuyez sur la barre de recherche en haut de l'écran (elle indique Google Play) pour lancer la recherche d'une application à installer. Ou appuyez sur les boutons Top Charts ou Categories pour commencer à explorer les meilleures applications gratuites et payantes.
Une fois que vous trouvez une application que vous aimez, appuyez sur Installer . Le processus de téléchargement et d'installation de l'application démarre. Pour vérifier la progression, balayez vers le bas sur le panneau de notification. Une fois l'application installée, vous trouverez l'icône de l'application sur l'écran d'accueil. Si ce n'est pas le cas, ce sera dans le tiroir de votre application.
Choses à noter lors de l'installation d'applications
Le Play Store dispose d'un système de détection des logiciels malveillants et d'autres applications malveillantes et leur éjection du magasin, mais ce n'est pas toujours parfait. Lorsque vous installez des applications, assurez-vous de faire confiance à l'application que vous installez. Il y a plusieurs façons de le faire.
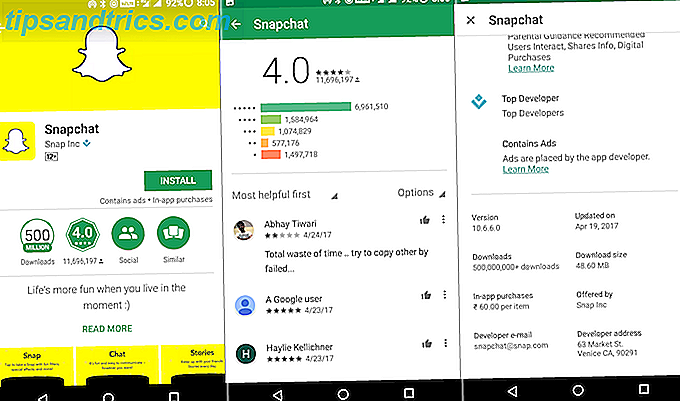
Haut Développeur : Lorsque vous installez des applications bien connues, vous trouverez une icône en forme de losange bleu qui vous indique qu'il provient d'un "Top Developer". Ce sont définitivement digne de confiance.
Téléchargements : Si vous savez qu'une application est populaire Les applications Android les plus populaires et les jeux de tous les temps Les applications et jeux Android les plus populaires de tous les temps Pour fêter ses cinq ans sur Google Play, Google a dévoilé ses applications, jeux et livres les plus populaires. des films, des chansons et des albums de tous les temps. Lire la suite, en regardant les statistiques de téléchargement pour l'application peut être utile. Une fausse copie d'une application populaire n'aura pas des millions de téléchargements.
Examens : Balayez vers le bas sur la page et lisez quelques critiques avant de télécharger une application avec laquelle vous n'êtes pas familier. Bien qu'ils ne soient pas toujours utiles, ils vous donneront une idée si l'application peut être téléchargée en toute sécurité.
Ne pas taper sur les publicités : Android a un peu d'un problème d'annonce Quelle application Android affiche Popup Ads? Quelle application Android affiche les annonces contextuelles? Avez-vous des annonces surgissent sur votre appareil Android? Déterminez comment vous en débarrasser définitivement. Lire la suite . Vous trouverez toutes sortes de choses - popups, bannières, annonces plein écran, annonces vidéo. Essayez de ne pas toucher aux annonces, car il est possible qu'elles vous mènent vers des sites Web non vérifiés ou vous invitent à télécharger des applications contenant du spam. Mais les annonces sont connues pour apparaître juste quand vous êtes sur le point de puiser quelque chose. Dans ce cas, appuyez rapidement sur le bouton Précédent pour revenir à l'écran ou à l'application précédent.
Ne croyez pas les publicités : si vous voyez des publicités qui vous disent que quelque chose ne va pas dans votre téléphone ou si vous proposez d'augmenter votre téléphone de manière exponentielle, ne les croyez pas - ils essaient probablement de vous faire télécharger leurs logiciels espions ou logiciels malveillants .
Applications à éviter : pendant que nous sommes sur le sujet, vous devriez rester à l'écart de la plupart des applications antivirus, de nettoyage de système et d'amélioration des performances. Habituellement, ils finissent par faire le contraire de ce qu'ils promettent désinstaller maintenant! 5 applications populaires avec des vulnérabilités de sécurité majeur Désinstaller maintenant! 5 applications populaires avec des failles de sécurité majeures Toutes les applications que vous utilisez sont-elles complètement sécurisées? Certains logiciels hautement reconnaissables sont parmi les moins sécurisés. Voici cinq applications populaires avec des failles de sécurité importantes. Lire la suite .
Comprendre les applications Android courantes
Pour un utilisateur de smartphone pour la première fois, l'interaction avec les applications peut être écrasante. Mais la majorité des «bonnes» applications Android suivent les directives de Google pour la création d'une interface utilisateur cohérente. Cela signifie qu'une fois que vous comprenez comment certaines choses fonctionnent, vous serez en mesure de comprendre n'importe quelle application.
La barre latérale

Les applications Android cachent beaucoup de fonctionnalités de haut niveau dans une barre latérale à gauche. Si vous ne parvenez pas à trouver la page Paramètres par exemple, ou une autre section pour la même page que vous parcourez, appuyez sur l'icône en haut à gauche qui ressemble à trois lignes parallèles (ce qu'on appelle souvent un menu hamburger) . Cela va révéler la barre latérale.
Le bouton flottant

Dans les applications comme Gmail, vous trouverez un grand bouton flottant circulaire en bas à droite. C'est un raccourci pour effectuer l'action principale dans l'application. Dans une application de messagerie, appuyez dessus pour commencer à écrire un e-mail. Dans une application de médias sociaux, appuyez dessus pour écrire une mise à jour. Dans une application de notes, appuyez dessus pour commencer à écrire une nouvelle note.
Balayer pour changer de vue

La structure de navigation d'Android est largement basée sur des balayages. Si vous voyez quatre onglets en haut de l'écran, balayez vers la gauche ou la droite pour passer d'un onglet à l'autre.
Vous devriez également essayer de glisser ailleurs sur l'écran - n'ayez pas peur de toucher et de balayer! C'est la seule façon d'explorer les applications Android et de découvrir de nouvelles choses. Vous pouvez toujours utiliser le bouton Retour si vous voulez revenir en arrière, et si les choses vont vraiment vers le sud, fermez l'application depuis la page Récents et recommencez.
Le bouton Menu

Si vous trouvez un bouton à trois points en haut à droite d'un écran, appuyez dessus pour les options contextuelles de l'écran sur lequel vous vous trouvez. C'est ce qu'on appelle le bouton Menu, et c'est une relique de l'époque du passé Android qui a encore bloqué dans certaines applications.
Parlez à votre téléphone
S'habituer au clavier virtuel peut être une tâche en soi. Mais vous devez savoir que taper n'est pas le seul moyen fiable d'entrer du texte sur Android. Et tapoter partout n'est pas la seule façon de faire de votre téléphone Android des choses pour vous.
Chaque téléphone Android moderne est livré avec les capacités de recherche vocale de Google, sous une forme quelconque. Il peut être appelé des choses différentes - Google Voice Search, Google Now, ou Google Assistant 10 Choses que vous ne saviez pas Assistant Google pourrait faire 10 choses que vous ne saviez pas Assistant Google pourrait faire la version Android de Siri --- Assistant Google-- -est plus puissant que la plupart des gens le réalisent. Lire la suite . La chose importante à savoir est qu'il existe un moyen pour vous de parler à votre téléphone Android pour qu'il effectue certaines actions.

Pour commencer, appuyez et maintenez le bouton principal, ou appuyez sur dans la barre de recherche Google, puis appuyez sur l'icône du micro. Comme c'est la première fois que vous l'utilisez, il vous sera demandé de configurer l'assistant vocal Google. Dites Ok Google trois fois et le téléphone connaîtra votre voix.
À partir de maintenant, il suffit d'appuyer longuement sur le bouton Accueil pour parler à Google. Vous pouvez demander à Google d'appeler votre ami ou de lui envoyer un message. Vous pouvez lui demander de rechercher une recette sur Google ou de rechercher une vidéo YouTube. Demandez à Google de faire tout ce que vous feriez généralement manuellement. Ou mieux encore, ce que vous ne pouvez pas comprendre comment faire manuellement.
Même si vous n'avez pas d'accent américain et même si vous n'êtes pas très clair, Google saura probablement de quoi vous parlez. Cela fonctionne étonnamment bien.
Si vous ne pouvez pas taper sur l'écran, appuyez sur l'icône du micro dans le clavier et commencez à dicter Comment modifier les paramètres de synthèse vocale sur Google Comment modifier les paramètres de synthèse vocale de Google sur Android -speech sur Android est devenu plus puissant récemment, mais vous pouvez toujours l'adapter à vos besoins si vous le souhaitez. Lire la suite . Vous pouvez indiquer Période pour insérer une période ou Nouvelle ligne pour commencer un nouveau paragraphe. Google comprendra tout cela et le fera. Une fois que vous aurez compris, vous devrez dicter de longs courriels et des messages en un rien de temps. Et ce sera beaucoup plus rapide que de taper.
Configurer et utiliser Gmail
Votre téléphone Android est probablement livré avec une application de messagerie intégrée - L'application Gmail de Google 9 Fonctionnalités masquées dans Gmail pour Android Vous devriez utiliser 9 fonctionnalités cachées dans Gmail pour Android Vous devriez utiliser Tirez le meilleur parti de votre expérience Gmail pour Android avec ces fonctionnalités trucs et astuces. Lire la suite . Si ce n'est pas le cas, accédez au Play Store, recherchez Gmail, vérifiez que vous consultez l'application Gmail d'origine développée par Google et installez-la.
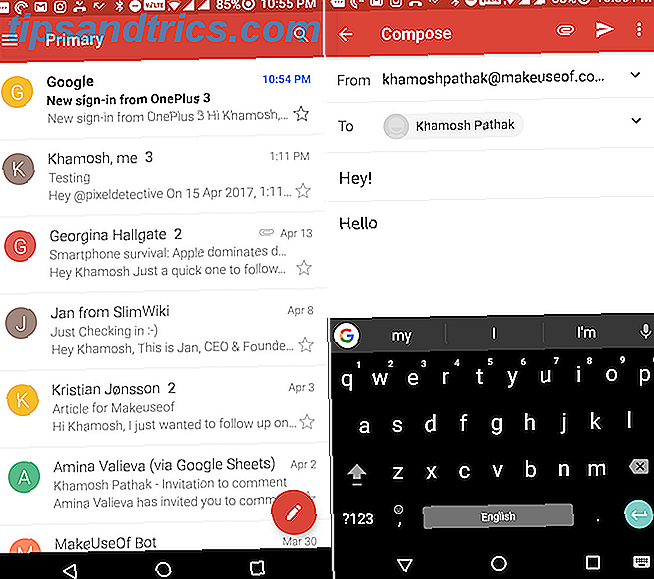
Lancez maintenant l'application Gmail et ajoutez votre compte Google. Si vous avez déjà associé votre compte Google principal à votre téléphone Android, l'e-mail sera déjà ajouté. Vous verrez tous vos e-mails dans la vue Boîte de réception. Appuyez sur le menu hamburger pour passer à une autre boîte de réception comme Promotions ou Mises à jour ou pour accéder au menu Paramètres.
Pour voir un courriel, appuyez simplement dessus. Pour répondre à un e-mail, appuyez sur la flèche de réponse.
Pour envoyer un nouveau courriel, appuyez sur un cercle rouge flottant en bas à droite. Tapez l'adresse e-mail à laquelle vous souhaitez l'envoyer, l'objet et le message. Si vous voulez joindre quelque chose, appuyez sur l'icône représentant une épingle dans la barre d'outils supérieure. Pour envoyer l'e-mail, appuyez sur l'icône qui ressemble à un avion en papier.
Des applications géniales que vous devriez installer
Vous devez déjà connaître le kit de démarrage de l'application Android: Facebook, YouTube, WhatsApp, Instagram, etc. Si vous allez dans la catégorie Top Free du Play Store, vous trouverez facilement ces applications. Mais nous pensons que vous devriez installer quelques applications utiles pour commencer.
VLC Media Player : Si vous utilisez VLC sur votre PC, vous serez également chez vous dans l'application Android. VLC jouera n'importe quel fichier vidéo que vous lui lancez. Il suffit de copier les fichiers multimédia sur votre téléphone Android, ouvrez le dossier dans VLC, et commencer à jouer.
SHAREit ou Xender : vous aurez probablement besoin d'une application pour transférer des photos, des vidéos et même parfois des applications entre vos amis et les membres de votre famille. Installez SHAREit et Xender, et vous serez la plupart du temps couvert.
Shuttle : Si vous n'aimez pas le lecteur de musique par défaut sur votre téléphone, téléchargez l'application Shuttle. L'interface de l'application est simple et facile à utiliser.
Le niveau suivant
Une fois que vous avez compris les bases d'Android, vous devriez commencer à explorer l'inconnu, et le plus intéressant. Voici quelques-unes des choses de niveau suivant que vous devriez essayer une fois que vous êtes à l'aise avec Android.
Personnalisez l'écran d'accueil Google vous aide à personnaliser votre Android Google vous aide à personnaliser votre Android Google a lancé un nouveau site Web destiné à vous aider à personnaliser votre écran d'accueil Android. Il serait donc impoli de ne pas essayer au moins, n'est-ce pas? En savoir plus : Changez le fond d'écran, faites glisser des widgets, modifiez la disposition des icônes et arrangez-la comme bon vous semble.
Sauvegarde de Google Photos 12 Fonctionnalités exceptionnelles de Google Photos que vous ne connaissiez pas sur les 12 fonctionnalités exceptionnelles de Google Photos que vous ne connaissiez pas Google Photos est un service bien connu, mais il contient de nombreux petits trucs. Voici 12 grandes fonctionnalités de Photos que vous pourriez avoir manqué. En savoir plus : commencez à utiliser Google Photos pour sauvegarder toutes vos photos sur le cloud, gratuitement.
Utiliser des applications de productivité 12 façons Android peut améliorer votre productivité Home Office 12 façons Android peut améliorer votre productivité Home Office Si vous travaillez à la maison, ces applications vont vous rendre la vie beaucoup plus facile. En savoir plus : Utiliser des applications Android pour prendre des notes 7 Conseils pour prendre de meilleures notes dans Google Conserver pour Android 7 Conseils pour prendre de meilleures notes dans Google Keep pour Android Si vous utilisez Google Keep pour Android, ces conseils amélioreront votre expérience. Lire la suite, la communication, et généralement pour être plus productif.
Naviguer sur le Web 7 Chrome pour Android Paramètres pour améliorer votre navigateur 7 Chrome pour Android Paramètres pour améliorer votre navigateur Ces réglages simples mais peu connus rendront votre expérience de navigation Chrome tellement meilleure sur Android. Lire la suite : Internet est la réponse à toutes vos curiosités. Alors lancez le navigateur Chrome et commencez à googler.
Comment vous entendez-vous avec Android jusqu'à présent? Quelles sont vos plus grandes frustrations avec votre premier smartphone? Qu'est-ce que tu aimes absolument? Partagez avec nous dans les commentaires ci-dessous.
Crédit d'image: maradon 333 via Shutterstock.com